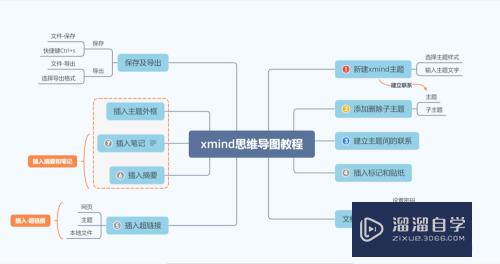XMind思维导图教程
溜溜自学 办公入门 2022-10-25 浏览:595
工具/软件
硬件型号:神舟(HASEE)战神Z7-DA7NP
系统版本:Windows7
所需软件:XMind
1.新建xmind主题
第1步
打开Xmind软件,选择一个主题类型,点击“创建”新建一个主题:
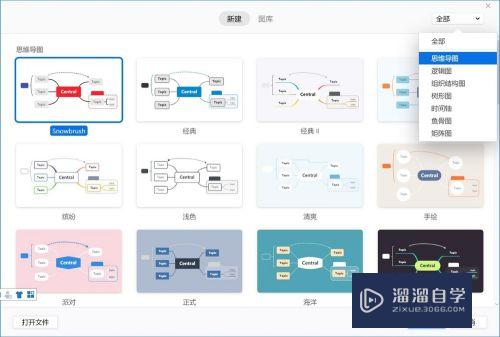
第2步
双击主题框中的文字,输入主题文字内容:
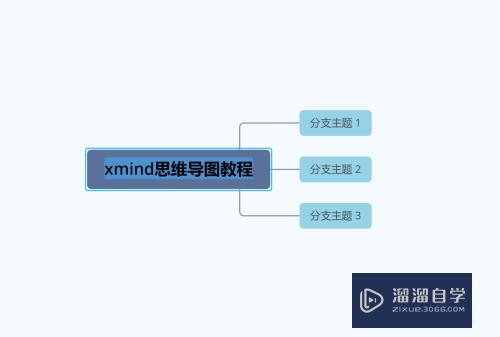
2.添加/删除子主题
第1步
选择一个主题框,点击子主题按钮,新建一个该主题的下级主题:
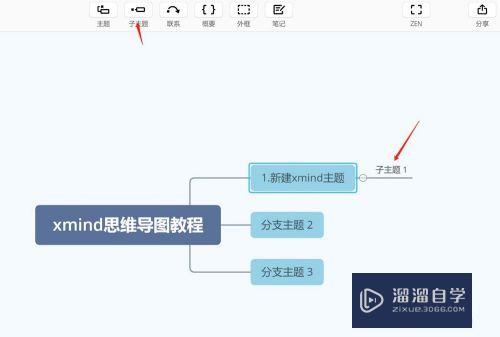
第2步
选择一个主题框,点击“主题”按钮,新建一个该主题的同级主题:
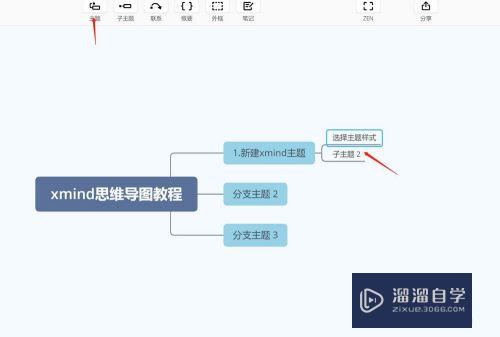
第3步
右击主题选择“删除”选项删除该主题框及内容:
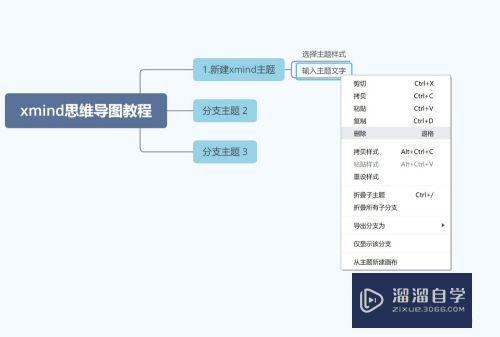
3.建立主题间的联系
第1步
选择一个主题点击“联系”按钮,拖动箭头到另一个主题,输入文字可建立主题之间的联系:
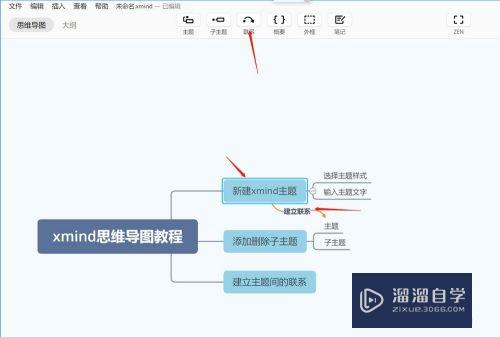
4.插入标记和贴纸
第1步
选择主题框,点击图标按钮,选择“标记”和“贴纸”中的样式为该主题添加标记贴纸:
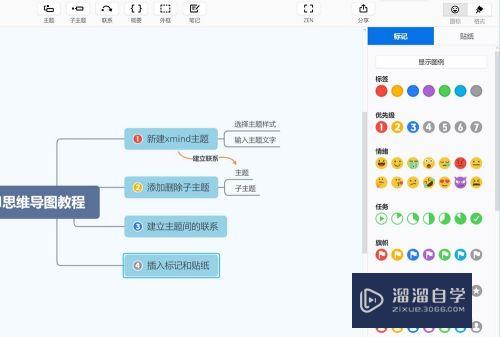
5.插入超链接
第1步
选中一个主题框,点击插入菜单中的超链接选项,选择网页,主题或者本地文件的超链接:
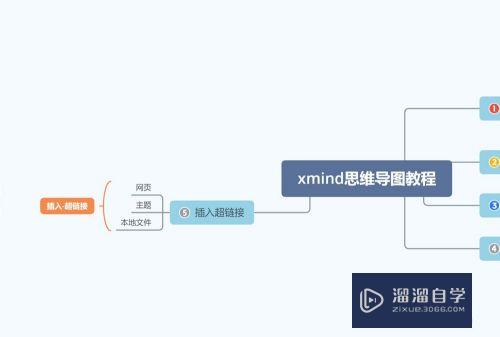
6.插入摘要和笔记
第1步
按住shift键点击多个主题框,然后点击“摘要”按钮,输入文字
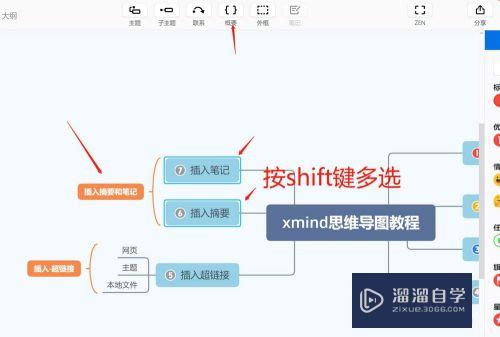
第2步
选择文本框,点击"笔记"按钮,输入笔记内容:
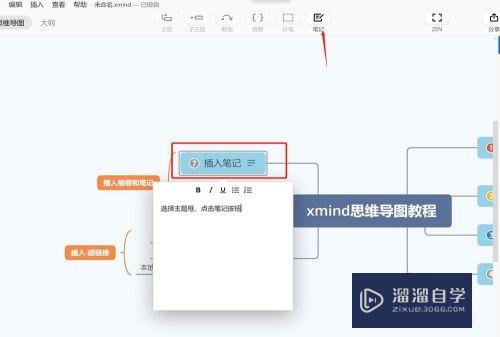
7.插入主题外框
第1步
按住shift键选择多个主题框,几点“外框”按钮,为多个主题框添加一个外框,便于分类。
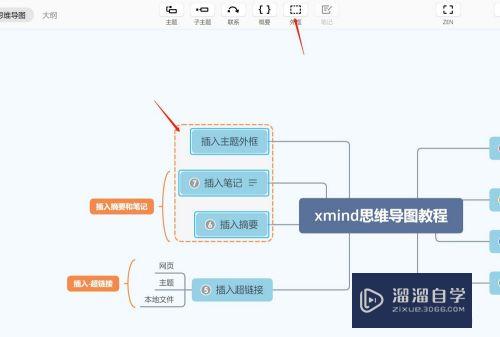
8.保存及导出
第1步
点击文件菜单下的保存命令保存xmind文件格式,快捷键Ctrl+s
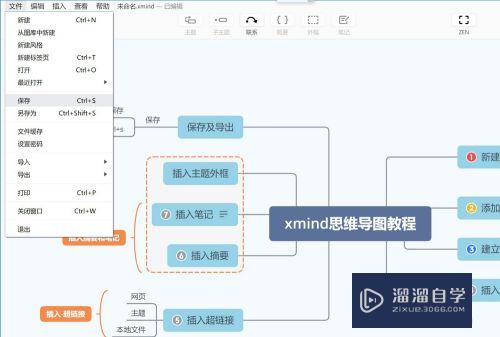
第2步
选择文件菜单导出选项,将思维导图导出为图片,PDF或Word文档格式:
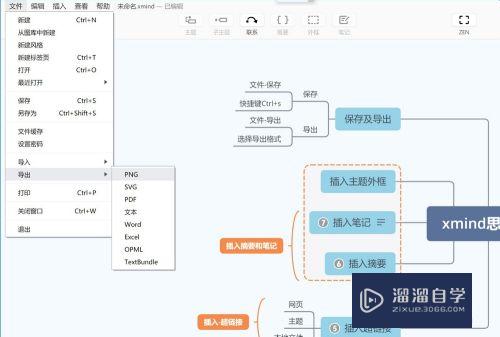
9.软件和文档设置
第1步
文件菜单“设置密码”选项,为该主题文档设置一个密码:
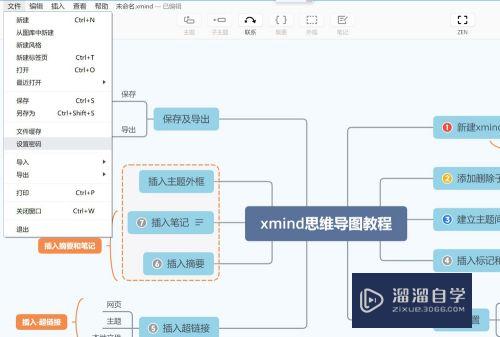
第2步
文件菜单“打印”选项快捷键Ctrl+P,设置打印样式和打印内容:
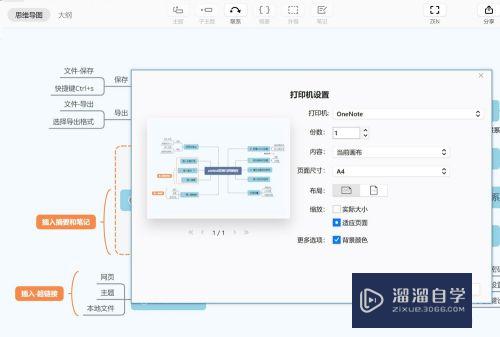
第3步
编辑菜单“首选项”中选择“快捷键”选项卡,设置常用的快捷键选项,点击应用:
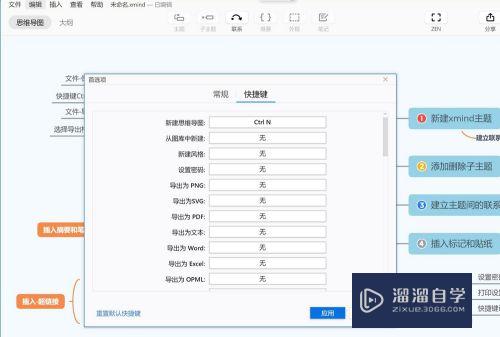
注意/提示
希望“XMind思维导图教程”这篇文章能给大家带来一些帮助,如果大家觉得内容有点晦涩难懂的话,建议动手实操!想要了解更多内容也可以关注溜溜自学网。
基础入门XMind 8与XMind ZEN的区别
特别声明:以上文章内容来源于互联网收集整理,不得将文章内容
用于商业用途.如有关于作品内容、版权或其他问题请与溜溜网客服
联系。
相关文章
距结束 06 天 22 : 57 : 29
距结束 00 天 10 : 57 : 29
首页