CAD怎么画有箭头的线条?
溜溜自学 室内设计 2022-10-27 浏览:613
大家好,我是小溜,我们在CAD制图里面,需要用到很多种线条来表示不同的东西,有箭头的引线可以做为标注的一部分,也是我们在制图里面经常会用到的,下面我们来看看怎么画有箭头的引线。
点击观看“CAD”视频教程,帮助你更好的上手
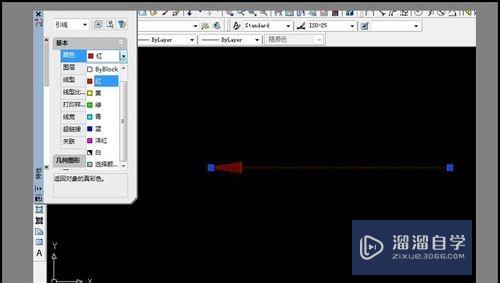
工具/软件
硬件型号:微软Surface Laptop Go
系统版本:Windows7
所需软件:CAD2007
操作方法
第1步
双击CAD图标,进入CAD软件界面。
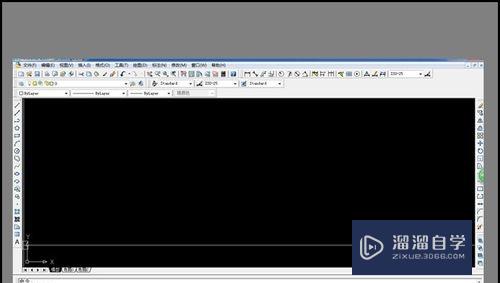
第2步
点击标注工具栏后面的快速引线,如果你打开软件没标注工具栏,就在上方工具栏处点击鼠标右键,找到标注在前面点击就会显示在工具栏上了。
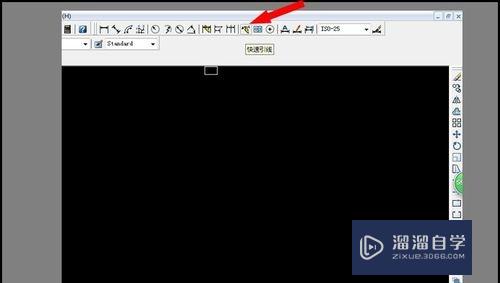
第3步
点击了快速引线后,在要画的起点点击鼠标左键,然后输入你需要的长度,就可以得到指定的长度。但我们可以发现画出来的线并没有箭头。那是因为我们还没设置好。
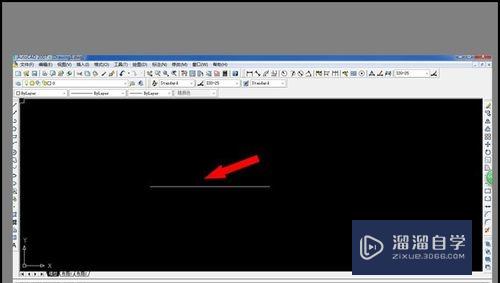
第4步
点击画好的线条,双击鼠标左键。会在左上方弹出个一个对话框,对话框的左边有个滚动条,可以上下拉动。
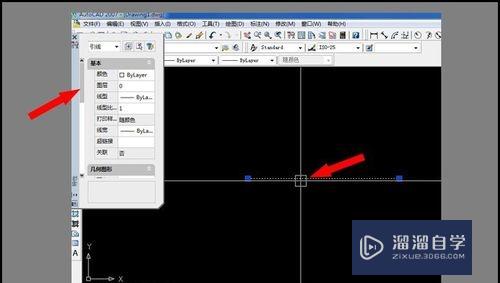
第5步
然后我们把滚动条往下拉,找到一个“箭头大小”这一栏,默认值是2.5,在这里要根据自己的制图比例来调整数值,我这里为了让大家看得更清楚,我就改成了100。然后敲击回车键,就可以看见箭头出现了。
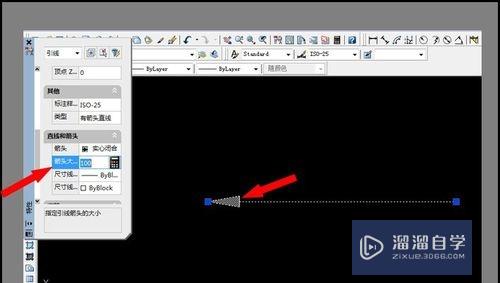
第6步
这里的箭头引线我们还可以修改他的颜色,以便更好的区分。我们把滚动条往上拉第一栏,点击后面的三角形,会出现一个下拉栏,选择你需要的颜色点击,线条自动就变颜色了。
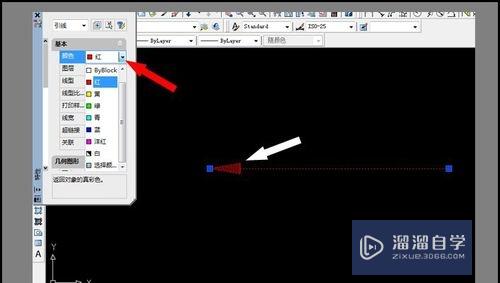
第7步
线条设置完成后点击对话框左上角,一个黑色的小点关闭即可。
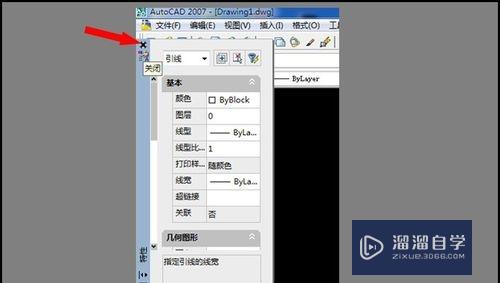
注意/提示
好了,以上就是“CAD怎么画有箭头的线条?”这篇文章全部内容了,小编已经全部分享给大家了,还不会的小伙伴们多看几次哦!最后,希望小编今天分享的文章能帮助到各位小伙伴,喜欢的朋友记得点赞或者转发哦!
相关文章
距结束 06 天 07 : 21 : 11
距结束 01 天 19 : 21 : 11
首页









