PS婚纱抠图教程
溜溜自学 平面设计 2022-10-31 浏览:675
大家好,我是小溜,PS婚纱的抠图方法有好多种,这个需要看你的婚纱图片的情况来看使用哪种方式,如果婚纱与背景的颜色对比比较强的话,就用快速选择工具或者套索工具等,如果说背景与婚纱反着比较大的话,那我们就需要使用通道来抠图。下面小溜就来给大家分享下这两种方法。
想要更深入的了解“PS”可以点击免费试听溜溜自学网课程>>
工具/软件
硬件型号:雷神(ThundeRobot)911Zero
系统版本:Windows7
所需软件:PS CS6
方法/步骤
第1步
首先打开PS,将要制作的婚纱图片拖入进来,如下图所示。

第2步
首先我们说一个简单的方法,就是用快速选择工具来抠图,如下图所示。
第3步
然后我们说一下通道的抠图方法,点击通道,在这里选择一个颜色对比比较大的通道,这里可以选择绿色,如下图所示。
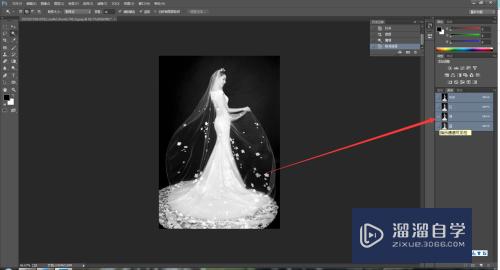
第4步
然后将这个通道复制出来,如下图所示。
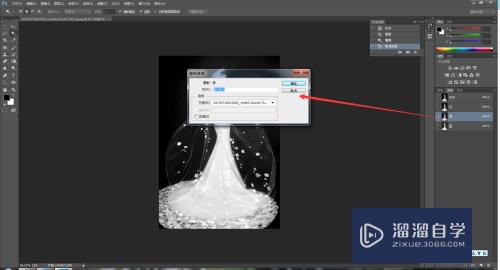
第5步
然后点击图像菜单-调整-色阶,也可以使用快捷键Ctrl+L调出色阶窗口,如下图所示。
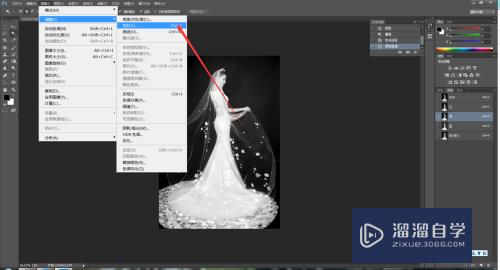
第6步
然后我们在色阶窗口里,调整一下色阶,就是将对比度调大一些,如下图所示。
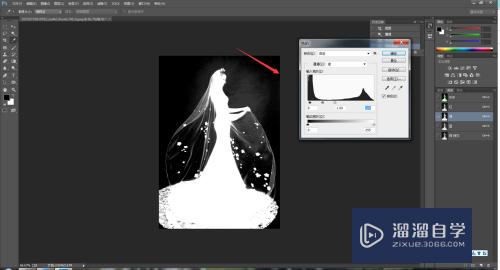
第7步
如果对比度很大了,我们就可以使用魔棒、快速选择工具就可以把婚纱扣出来了,如下图所示。
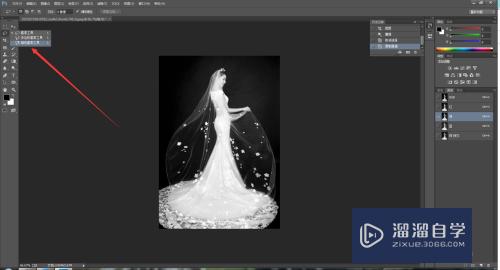
第8步
如果对比度还不够大,可以使用套索工具,如下图所示。

第9步
使用套索工具选中这个婚纱后,反选一下,如下图所示。
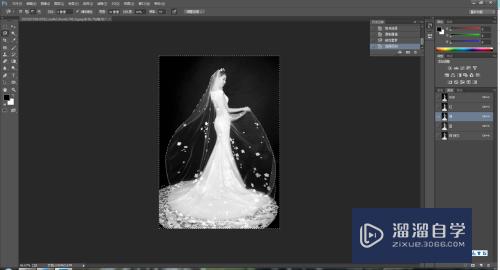
第10步
将背景设置成黑色,白色婚纱就抠出来了,如下图所示。
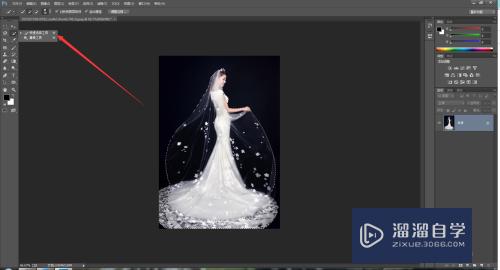
注意/提示
相信“PS婚纱抠图教程”这篇文章大家都已经学会了,如果大家还有其它疑问的话,可以持续关注溜溜自学网,我们每天都会为大家带来最新最实用软件小技巧。
相关文章
距结束 06 天 15 : 19 : 35
距结束 00 天 03 : 19 : 35
首页









