PS怎么制作油画效果?
溜溜自学 平面设计 2022-10-31 浏览:572
大家好,我是小溜,有时候为了使图片更加特别,我们会需要制作油画效果,那么PS怎么制作油画效果呢?下面就来介绍一下PS中制作油画效果的方法,希望对你有所帮助。
溜溜自学网还为大家准备了“PS”相关视频教程,快点击查看>>

工具/软件
硬件型号:惠普(HP)暗影精灵8
系统版本:Windows7
所需软件:PS CS6
ps怎么制作油画效果
第1步
打开需要政良改制作油画效果季耻的图片。
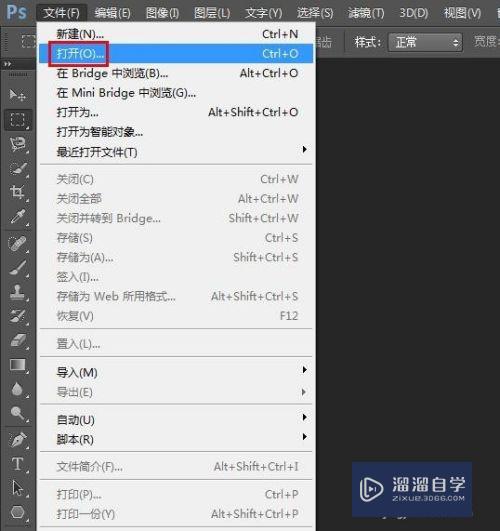
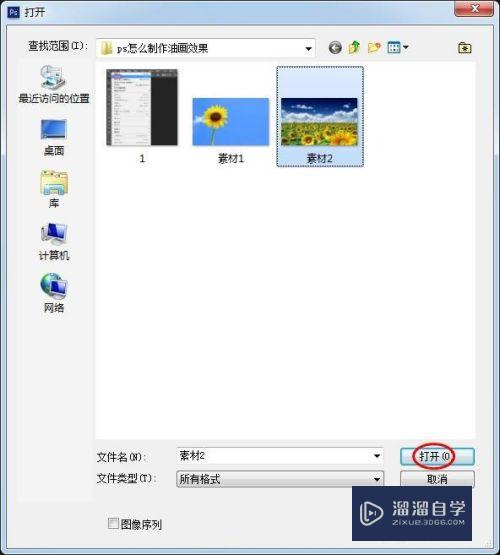

第2步
按Ctrl+J键复制背景图层。
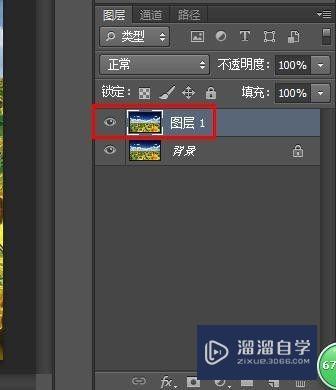
第3步
在菜单栏中选择“图像--调整--曲线”选项,调整至颜色较深。
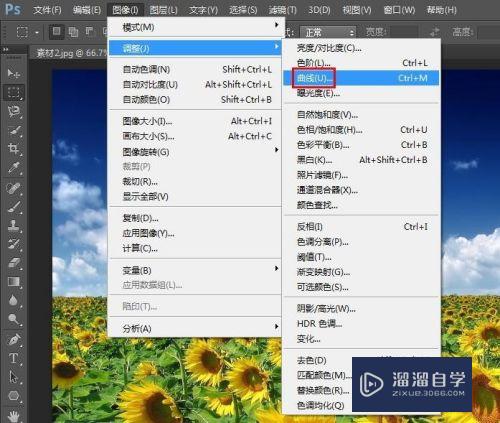

第4步
在菜婶胳单栏“滤镜”中选择“滤镜库”,艺术效果中选择绘画涂抹。
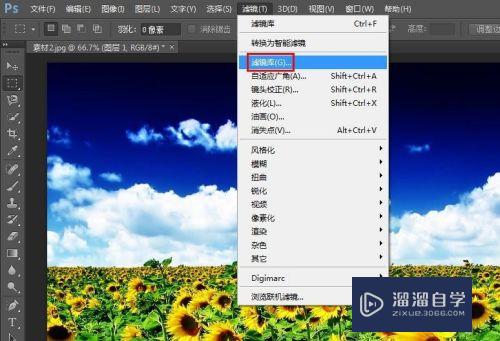
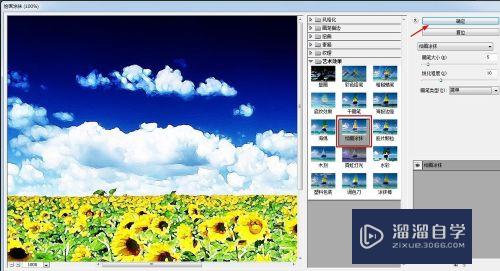

第5步
在滤镜库中选择“画笔描边--成角的线条”。

第6步
再次在滤镜库“纹理”中选择“纹理化”。
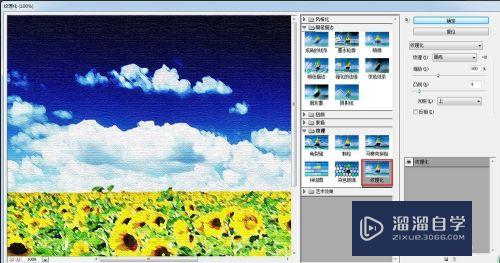
第7步
操作完成,最终效果如下图所示。

注意/提示
好啦,本次小溜为大家分享的“PS怎么制作油画效果?”就到这里啦,如果恰好对你有用的话记得点赞哦!本站会持续分享更多实用的内容,以及相关的学习课程,需要的朋友快多多支持溜溜自学吧!
相关文章
距结束 06 天 10 : 10 : 46
距结束 01 天 22 : 10 : 46
首页






