PS如何更换人脸?
溜溜自学 平面设计 2022-10-31 浏览:1190
大家好,我是小溜,PS如何更换人脸?相信很多小伙伴都对这个问题很感兴趣,那么具体怎么操作呢?下面小溜就给大家分享一下,PS更换人脸的方法,希望能帮助到大家。
如果大家想要学习更多的“PS”相关内容,点击这里可学习PS课程>>
工具/软件
硬件型号:小新Pro14
系统版本:Windows10
所需软件:PS CS6
方法/步骤
第1步
首先打开ps软件

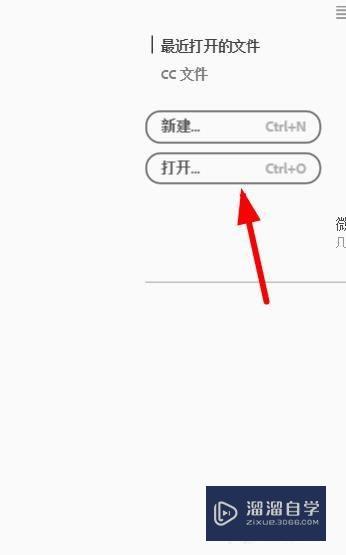
第2步
打开需要用到的图片(如图所示)利用PS套索工具在圈出图二脸的轮廓

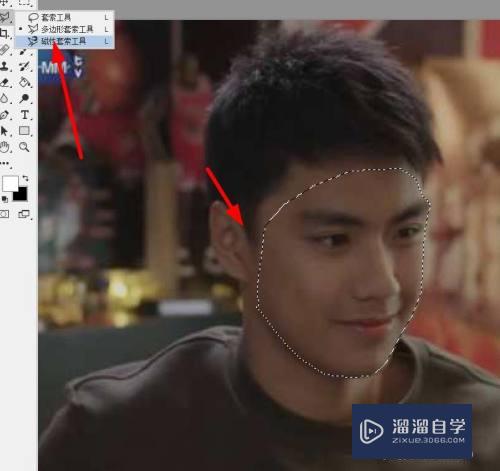
第3步
然后使用PS移动工具选中图二脸上圈出来的那部份脸不放,一直拖动到图一上去后再放鼠标,此时,多了一个图层1
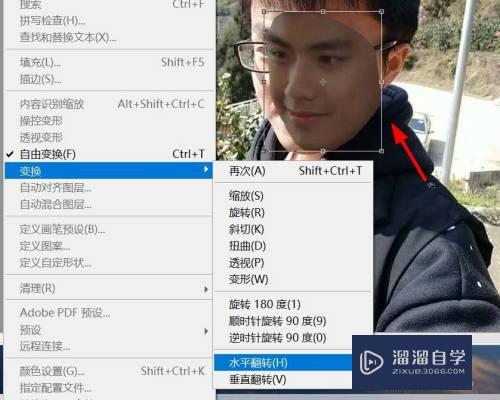
第4步
选中图层1,再按快捷键ctrl+t,可对美女图像进行变换、调整大小等操作,为防止调整大小导致图片变形,可按住SHIFT键进行配合,这样就不会变形了,调整到合适的位置后

第5步
在选中美女图像的情况下(周边有虚线,没有的话可以在按住Crtl键再点击图层1即可选中),点击菜单栏的的选择--修改--收缩,在弹出来的收缩选区对话框中的收缩量填入6
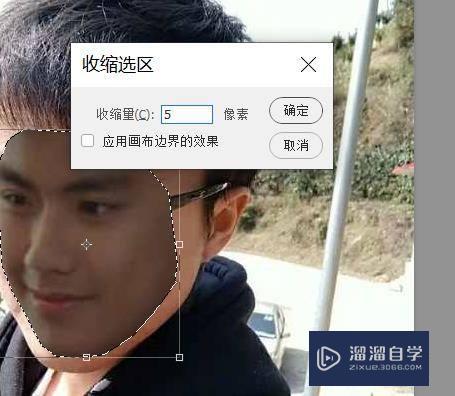
第6步
接下来回到背景图层,然后再按DELETE删除键,此时可以看到背景的图片头像已被删除了一个洞
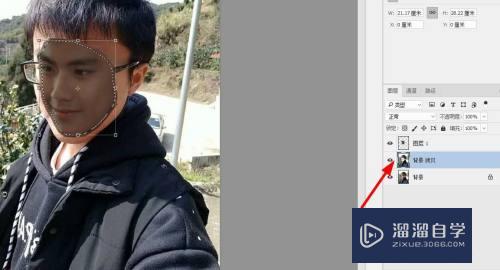
第7步
同时选中图层1和图层 副本这两个图层
选择菜单栏中的编辑--自动混合图”,然后在弹出的自动混合图层对话框选中混合方法
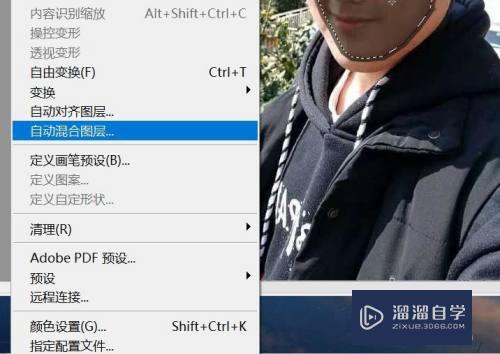
第8步
选全景图,同时选中对话框下面的无缝色调和颜色,再按确定键
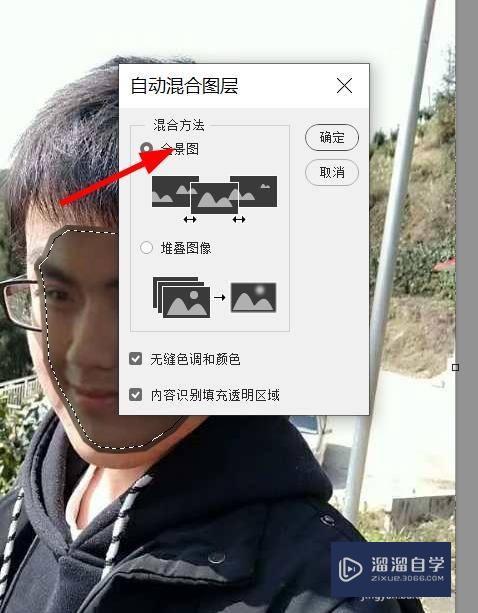
第9步
最后调下亮度就完成啦

注意/提示
好啦,本次小溜为大家分享的“PS如何更换人脸?”就到这里啦,如果恰好对你有用的话记得点赞哦!本站会持续分享更多实用的内容,以及相关的学习课程,需要的朋友快多多支持溜溜自学吧!
相关文章
距结束 06 天 12 : 04 : 53
距结束 00 天 00 : 04 : 53
首页







