PS怎样将图片制作成油画效果?
溜溜自学 平面设计 2022-10-31 浏览:568
大家好,我是小溜,相信很多小伙伴都喜欢油画的效果,那么我们有什么办法将图片用PS制作成油画的效果呢?方法很简单,下面小溜就来为大家演示下方法,希望本文内容能够给大家带来帮助。
对于“PS”还有不懂的地方,点击这里了解更多关于“PS”课程>>
工具/软件
硬件型号:华硕无畏15
系统版本:Windows7
所需软件:PS CS6
方法/步骤
第1步
在电脑里面打开一张图片按Ctrl+J复制一层
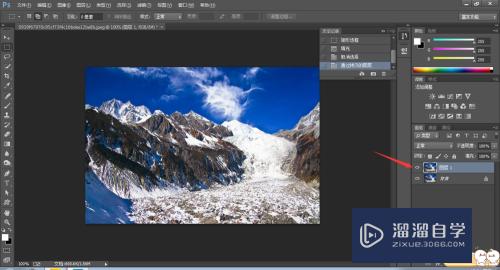
第2步
然后在滤镜里面打开“杂色>中间值”并在中间值中间值的半径,如图所示
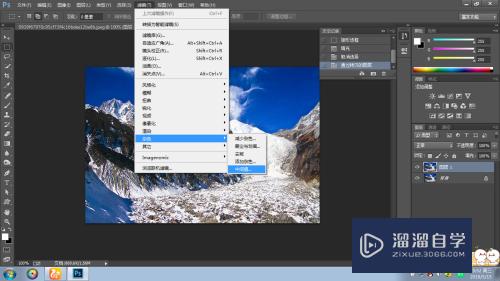
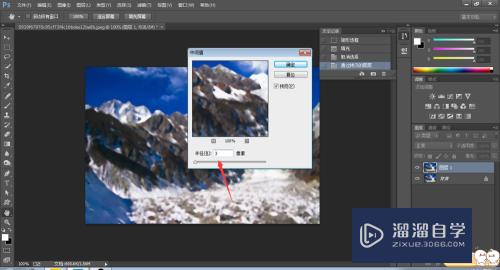
第3步
在滤镜里面打开滤镜库然后在艺术效果里面选择“绘画涂抹”
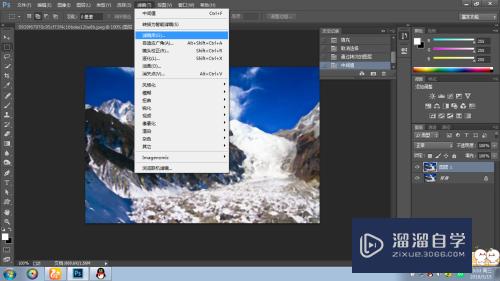
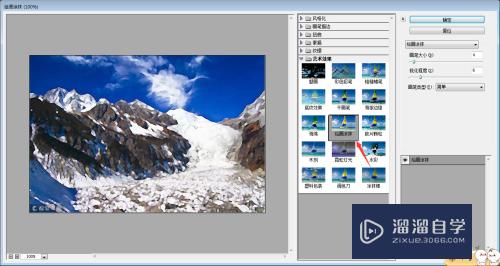
第4步
调整一下画笔大小和锐化程度
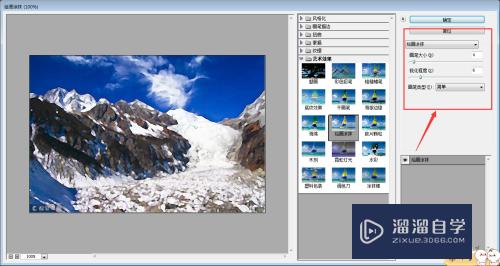
第5步
在滤镜里面打开“风格化>浮雕效果”调整图片浮雕效果里面的数值

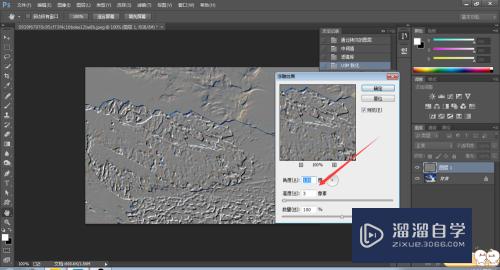
第6步
将图片的混合模式修改成“叠加”
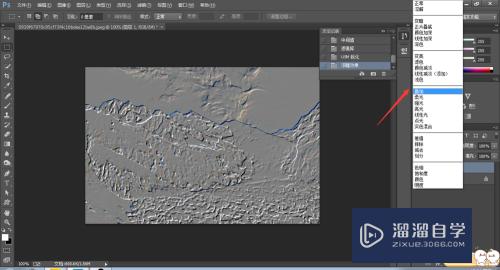
第7步
按Ctrl+J键复制几个图层,这时候就会发现图片逐渐出现油画效果
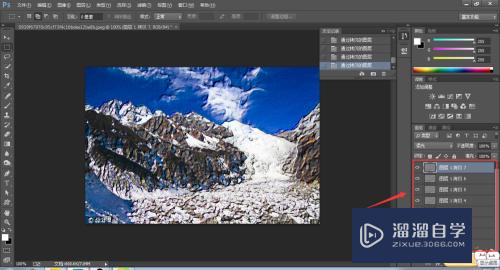
注意/提示
以上“PS怎样将图片制作成油画效果?”的内容小溜就介绍到这里,希望小溜今天分享的内容能够帮助小伙伴们解决问题,并且溜溜自学网还有更多关于软件相关内容的介绍,需要的朋友可以到本站来学习哦!
相关文章
距结束 06 天 08 : 18 : 10
距结束 01 天 20 : 18 : 10
首页








