如何用PS做出油画效果?
溜溜自学 平面设计 2022-10-31 浏览:432
大家好,我是小溜,如何用PS做出油画效果?相信很多小伙伴都对这个问题很感兴趣,那么具体怎么操作呢?下面小溜就给大家分享一下,用PS做出油画效果的方法,希望能帮助到大家。
溜溜自学网还为大家准备了“PS”相关视频教程,快点击查看>>
工具/软件
硬件型号:微软Surface Laptop Go
系统版本:Windows7
所需软件:PS CS5
方法/步骤
第1步
复制图片后,执行“图像”-“调整”-“色相/饱和度”。
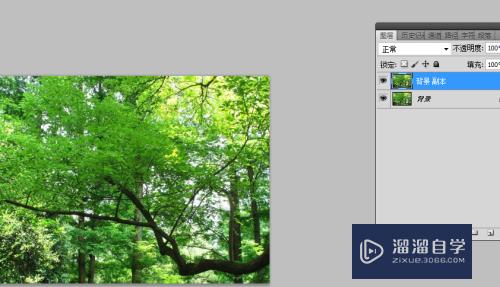
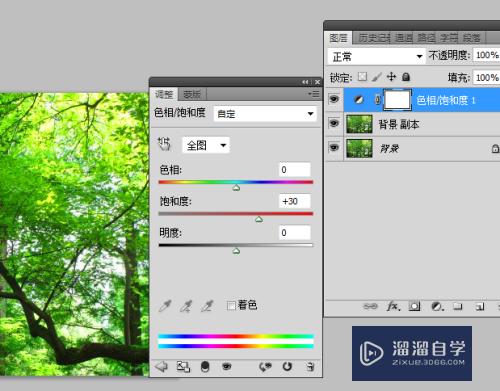
第2步
执行“滤镜”-“扭曲”-“玻璃”。
执行“滤镜”-“艺术效果”-“绘画涂抹”。
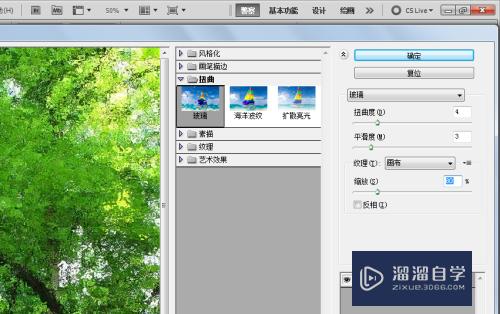
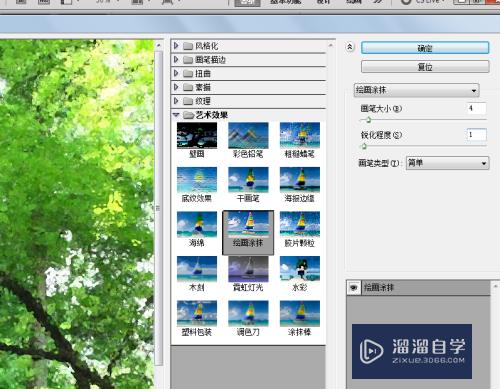
第3步
执行“滤镜”-“画笔描边”-“成角的线条”。
执行“滤镜”-“纹理”-“纹理化”。
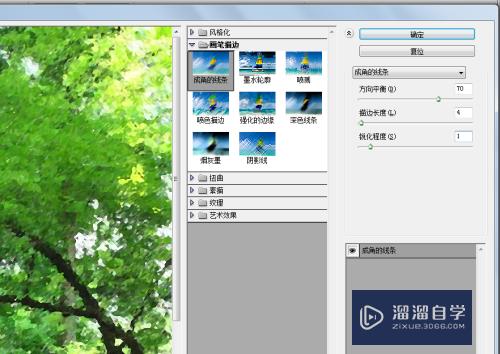
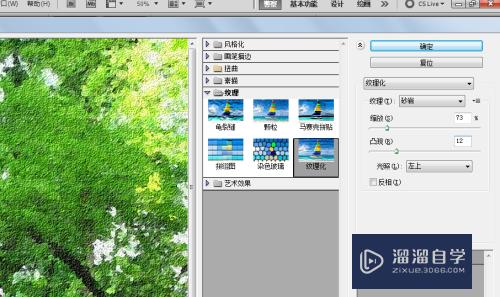
第4步
按住快捷键ctrl+j复制,模式改成叠加。
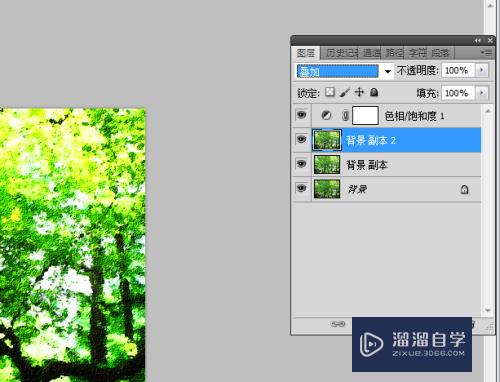
第5步
执行“滤镜”-“风格化”-“浮雕效果”。
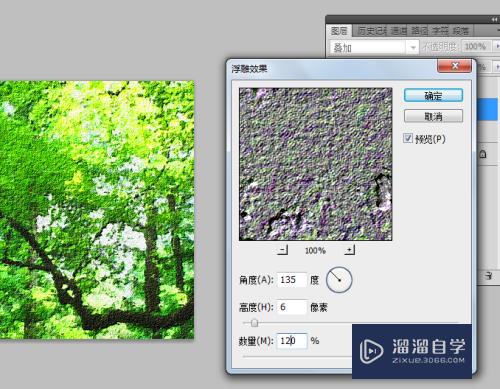
第6步
最后看下效果。
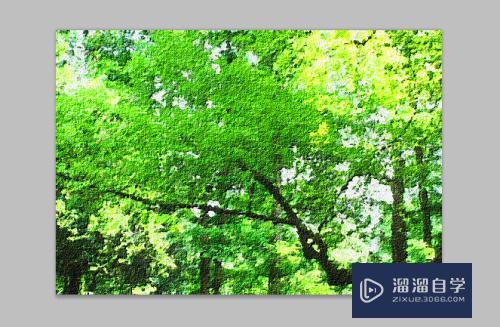
注意/提示
对于“如何用PS做出油画效果?”相信小伙伴们都已经认真的看完了,如果大家在过程中遇到问题可以重新再看一遍,学习不是一朝一夕的,需要我们长期的练习。如果大家觉得文章不错可以持续关注溜溜自学哦。
相关文章
距结束 06 天 08 : 15 : 29
距结束 01 天 20 : 15 : 29
首页







