CAD标注命令使用方法大全
大家好,我是小溜,很多新手不知道CAD的标注命令,且在图形标注方面又包含了很多类型,这些类型的使用快捷命令又是什么。下面小溜给大家总结了CAD标注命令使用方法大全,来帮助大家更好的熟悉标注和CAD。
如果大家想要学习更多的“CAD”相关内容,点击这里可学习CAD课程>>
工具/软件
硬件型号:戴尔灵越15
系统版本:Windows7
所需软件:CAD2018
使用标注前须知
第1步
在使用标注之初,一定要考虑标注的比例,假如我们定义为1:1,那么标注同样使用1:1标注,如果定义为1:300绘图,那么标注同样使用1:300,同理。
输入命令D调出标注样式管理器窗口。
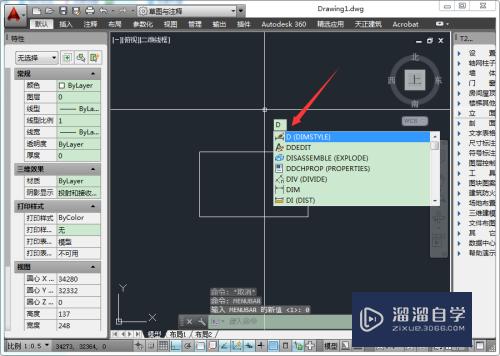
第2步
左侧默认样式,右侧点修改。
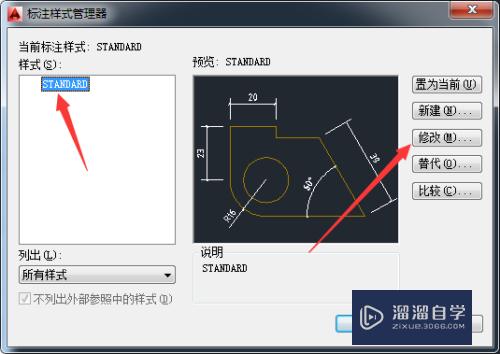
第3步
选择调整选项卡:
1、调整选项下选择标注样式,一般选择文字或箭头;
2、文字位置选择放置位置,一般选择尺寸线上方,不带引线;
3、标注特征比例下,使用全局比例调整数值,根据绘图比例输入数值;
4、完成设置点确定。
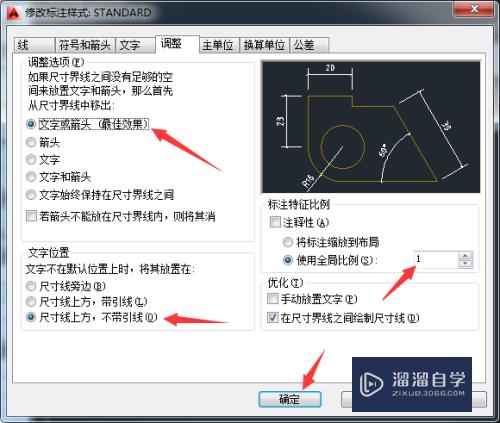
第4步
返回到标注样式管理器点关闭。
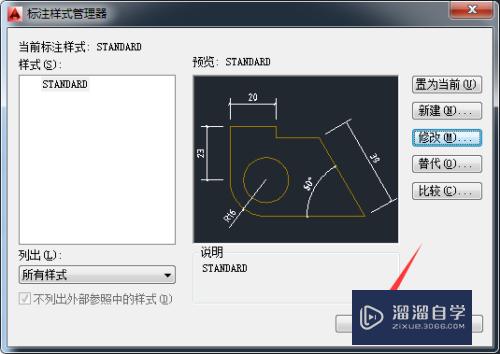
第5步
提示:
还有一种情况,绘图没有固定的比例,只是简单的画出来能够体现大体意思,那么这种应该怎么设置标注比例呢?可以先选择一个标注比例,按照现有比例大小来增大或者减小尝试使用,并不会浪费太多时间。
标注快捷命令大全
第1步
快速标注:快捷命令为QDIM。
操作流程:输入QD并空格,选择需要标注的几何图形,选择几何图形的哪条边即标注这条边,然后向外确定标注位置。
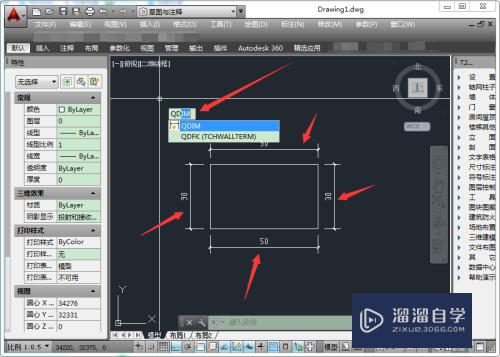
第2步
线型标注:快捷命令为DIMLINEAR。
操作流程:输入DLI并空格,指定标注的第一点和第二点,然后向外延伸选择标注确定位置。

第3步
对齐标注:快捷命令为DIMALIGNED。
操作流程:输入DAL并空格,指定标注的第一点和第二点,可以选择非平行垂直两点标注(可实现垂直平行标注)。
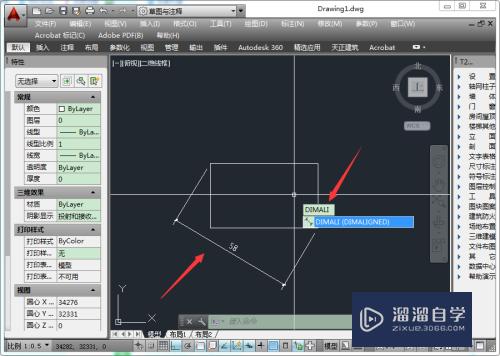
第4步
弧长标注:快捷命令为DIMARC。
操作流程:输入DAR并空格,选择圆弧并确定标注放置位置。
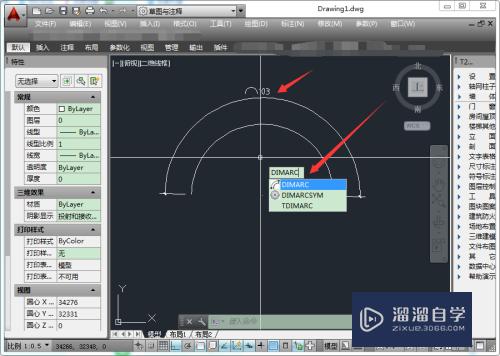
第5步
坐标标注:快捷命令为DIMORDINATE。
操作流程:输入DOR并空格,指定坐标点并确定标注放置位置。
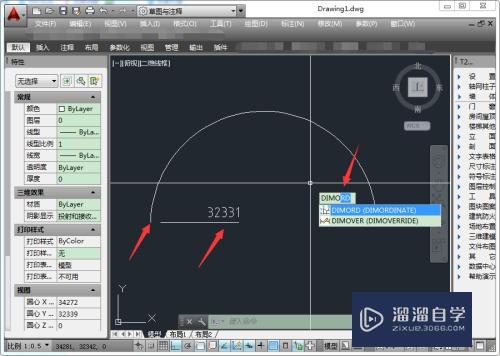
第6步
半径标注:快捷命令为DIMRADIUS。
操作流程:输入DRA并空格,选择圆,确定放置半径数值位置。
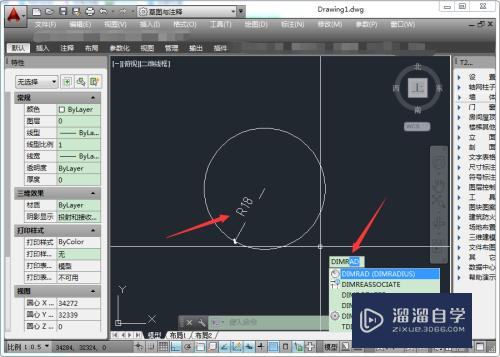
第7步
直径标注:快捷命令为DIMDIAMETER。
操作流程:输入DDI并空格,选择圆,确定放置直径数值位置。
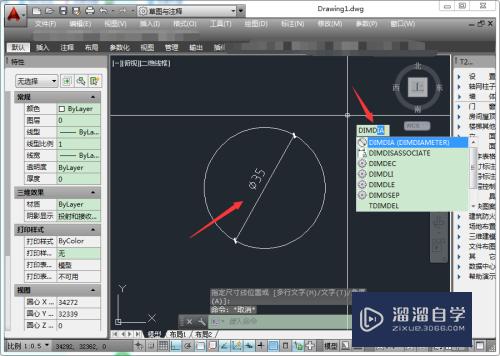
第8步
角度标注:快捷命令为DIMANGULAR。
操作流程:输入命令DAN并空格,提示选择圆弧、圆、直线或其它直接空格,然后指定角的顶点(也就是重合的角点),然后选择角的第一个端点和角的第二个端点,并确定角度标注放置位置。

第9步
连续标注:快捷命令为DIMCONTINUE。
操作流程:需要先有一个标注,然后输入命令DCO并空格,之后可进行连续标注。
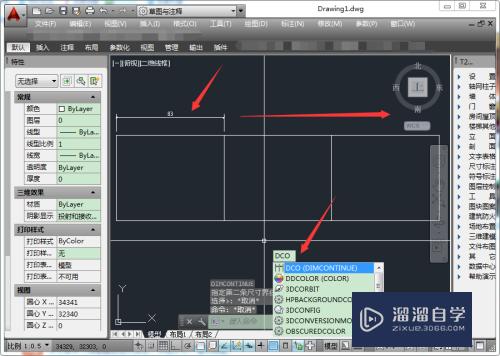
第10步
倾斜标注:快捷命令为DIMEDIT。
操作流程:需要先有一个标注,然后输入命令DED并回车,弹出提示选择旋转或者输入O,选择现有标注并空格确定,然后输入倾斜角度完成。
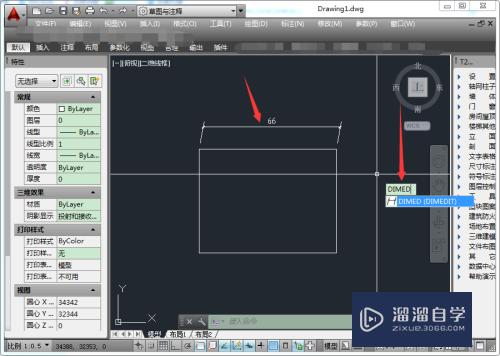
注意/提示
上面就是“CAD标注命令使用方法大全”这篇文章的所有内容了,相信大家也都认真的阅读完了,如果在学习的过程中遇到问题,不妨重新再的阅读下文章,相信大家都能够轻松解决眼下的问题。










