3DMax如何设置好中心轴?
溜溜自学 室内设计 2022-11-01 浏览:484
大家好,我是小溜,在借助3DMax进行模型创作的过程中,为了让模型的大小和位置更加精准,我们经常会设置一些辅助的线条,例如一些轴,那3DMax如何设置好中心轴?下面教程演示给大家看看。
溜溜自学网还为大家准备了“3DMax”相关视频教程,快点击查看>>
工具/软件
硬件型号:小新Pro14
系统版本:Windows7
所需软件:3DMax2012
方法/步骤
第1步
打开3Dmax2012软件,点击【创建】-【几何体】-【球体】。
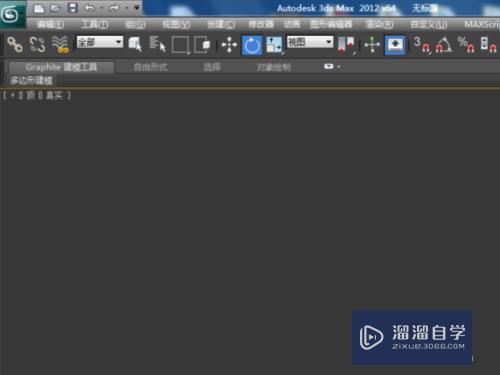
第2步
在作图区域绘制一个球体模型。点击【材质编辑器】,设置一个白色材质球并附加给球体模型。
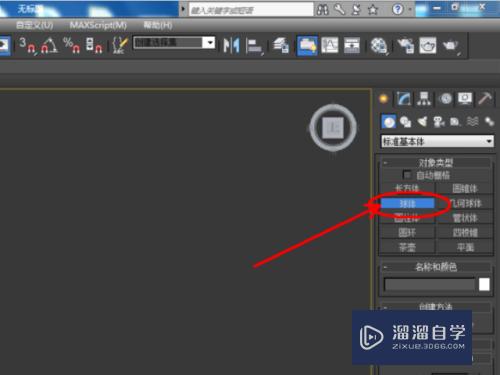
第3步
选中模型,点击【层次】-【轴】-【仅影响轴】后,此时模型的轴变为可调整状态。
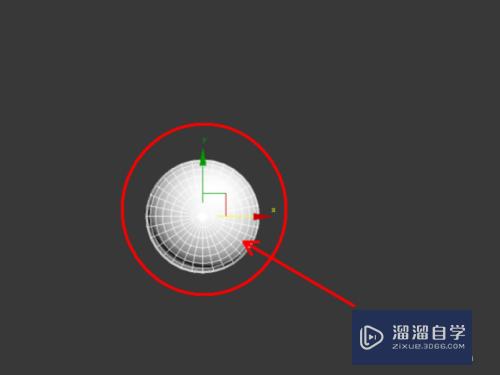
第4步
鼠标拉动模型轴到适当的位置放置好。
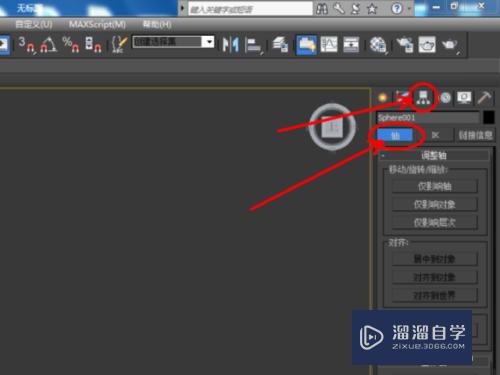
第5步
调整好轴的位置后,我们可以对模型进行镜像、阵列等操作。选中模型,点击【镜像】-【复制】,制作出另一个球体模型。点击【工具】-【阵列】,按图示设置好阵列参数,完成模型阵列。

第6步
将轴一键居中到模型中心点。选中模型,点击【层次】-【轴】-【仅影响轴】-【居中到对象】,完成对模型轴的调整。
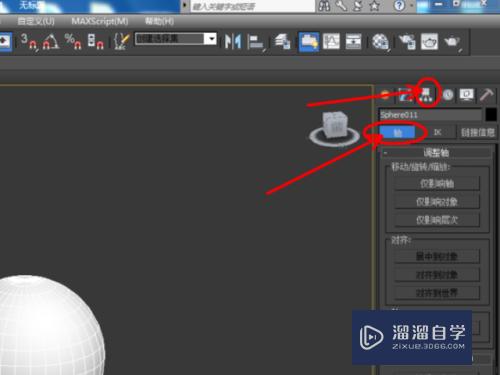
第7步
对于不规则的模型,同样可以对模型的轴进行调整,步骤与规则模型的操作一致。点击【层次】-【轴】-【仅影响轴】,然后对轴进行调整,完成模型的制作。
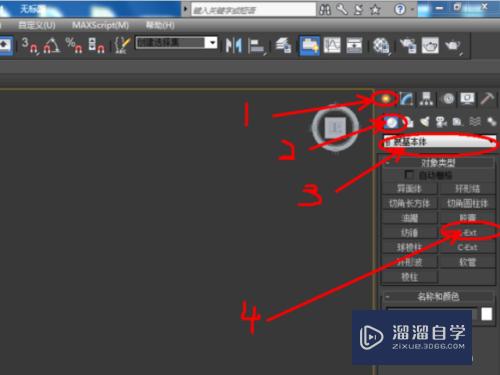
注意/提示
以上“3DMax如何设置好中心轴?”的内容小溜就介绍到这里,希望小溜今天分享的内容能够帮助小伙伴们解决问题,并且溜溜自学网还有更多关于软件相关内容的介绍,需要的朋友可以到本站来学习哦!
初级 中级3dmax模型放在视图坐标中心的好处
特别声明:以上文章内容来源于互联网收集整理,不得将文章内容
用于商业用途.如有关于作品内容、版权或其他问题请与溜溜网客服
联系。
相关文章
距结束 05 天 21 : 21 : 25
距结束 01 天 09 : 21 : 25
首页








