3DMax锁定模型后怎么设置贴图材质?
溜溜自学 室内设计 2022-11-01 浏览:368
大家好,我是小溜,我们都知道3DMax的模型,要想出图效果好,那么进行贴图材质的设置是必不可少的。但有时候为了操作方便我们会进行模型的锁定,那么3DMax锁定模型后怎么设置贴图材质?一起来了解看看吧!
溜溜自学网还为大家准备了“3DMax”相关视频教程,快点击查看>>
工具/软件
硬件型号:华为笔记本电脑MateBook 14s
系统版本:Windows7
所需软件:3DMax2013
方法/步骤
第1步
打开3dmax软件,见下图,转到下面的步骤。

第2步
执行完上面的操作之后,选择长方体,用鼠标左键选择[修改]面板,设置长方体的长度和宽度的参数,并将高度设置为“0”,见下图,转到下面的步骤。
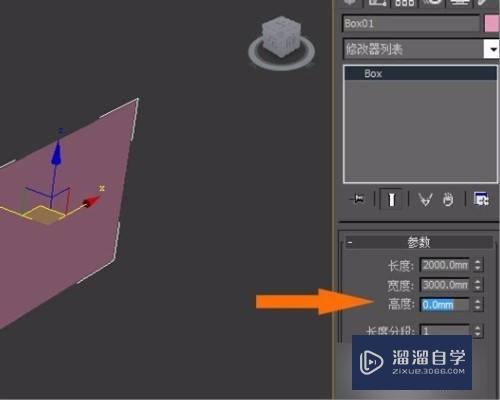
第3步
执行完上面的操作之后,按“M”按钮以打开材质编辑器,用鼠标左键选择窗口中的[标准]选项,然后在弹出窗口中选择[混合材质]选项,见下图,转到下面的步骤。

第4步
执行完上面的操作之后,用鼠标左键选择[材质1]选项以设置材质的位图,见下图,转到下面的步骤。

第5步
执行完上面的操作之后,左键选择[位图]选项,然后选择图片作为贴图,见下图,转到下面的步骤。

第6步
执行完上面的操作之后,看到了材质球,其中显示了材质贴图,见下图。这样,就解决了这个问题了。

注意/提示
以上“3DMax锁定模型后怎么设置贴图材质?”的内容小溜就介绍到这里,希望小溜今天分享的内容能够帮助小伙伴们解决问题,并且溜溜自学网还有更多关于软件相关内容的介绍,需要的朋友可以到本站来学习哦!
相关文章
距结束 04 天 14 : 08 : 16
距结束 00 天 02 : 08 : 16
首页









