3DMax如何绘制拱顶模型?
溜溜自学 室内设计 2022-11-01 浏览:553
大家好,我是小溜,3DMax软件常被应用于建筑、室内设计图纸,在一些欧式的建筑图纸中,经常会需要制作拱顶的效果,这是经典的欧式元素,那么3DMax如何绘制拱顶模型?小伙伴们可以跟着下面的教程步骤来。
图文不详细?可以点击观看【3DMax免费视频教程】
工具/软件
硬件型号:微软Surface Laptop Go
系统版本:Windows7
所需软件:3DMax2016
方法/步骤
第1步
在界面画如图所示形状。圆弧部分可以用圆角画。
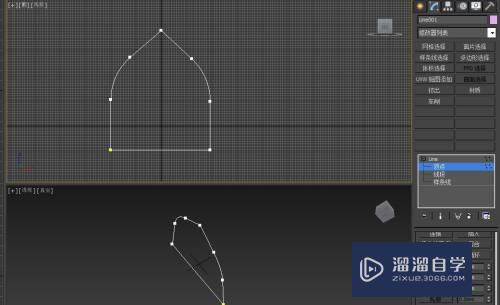
第2步
添加挤出修改器。
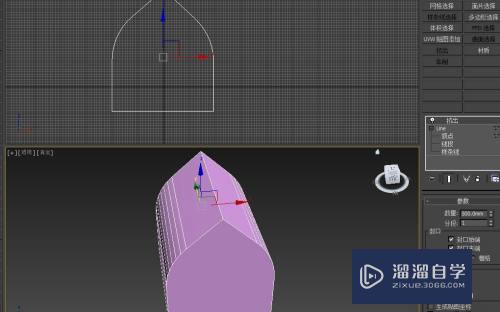
第3步
再添加对称修改器,选择它下面的镜像,45度复制一个。
注意,镜像的黄线要移动模型上
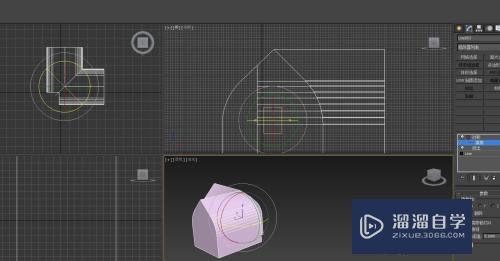
第4步
再次添加对称,拉伸或移动镜像黄线会看到这样的图形。我们把它旋转45度移到合适的位置
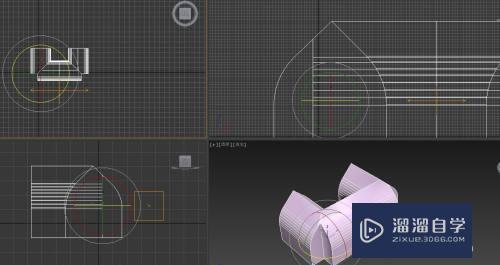
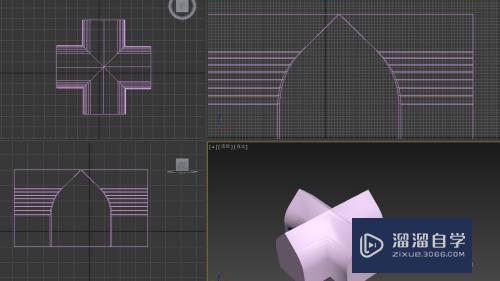
第5步
将模型转为可编辑多边形。
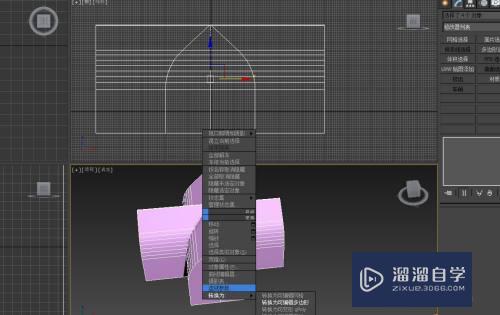
第6步
进入多边形层级,去掉多余的面。
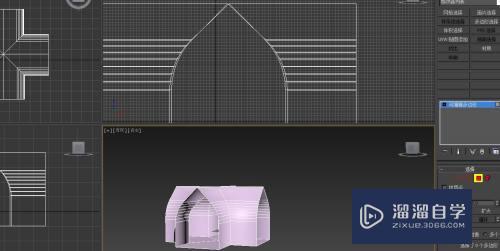
第7步
进入元素层级,反转法线。简单的穹顶就做完了。
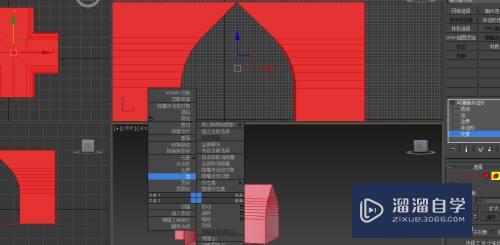
注意/提示
好啦,本次关于“3DMax如何绘制拱顶模型?”的内容就分享到这里了,跟着教程步骤操作是不是超级简单呢?更多关于软件使用的小技巧,欢迎关注小溜哦!
相关文章
距结束 06 天 15 : 05 : 25
距结束 00 天 03 : 05 : 25
首页






