CAD施工图如何添加地材引线标注?
大家好,我是小溜,在CAD的室内装饰施工图中需要标注地材,这样施工的同事拿到图纸之后,才能够看的更加明白,但是CAD施工图如何添加地材引线标注呢?其实熟悉标注的功能即可,今天小溜来为大家介绍一下。
溜溜自学网还为大家准备了“CAD”相关视频教程,快点击查看>>
工具/软件
硬件型号:联想(Lenovo)天逸510S
系统版本:Windows7
所需软件:CAD2012
方法/步骤
第1步
首先,我们需要制作一个CAD地材的属性块,
先绘制如图所示图形

第2步
然后我们先来定义一个文字样式,用于接下来的“属性块”,
ST+回车,打开“文字样式”对话框,
单击“新建”按钮,打开“新建文字样式”,
新建样式名为“主材文字”的新文字样式,
字体设置为“仿宋”,宽度因子设置为:0.8,
最后点击“应用”
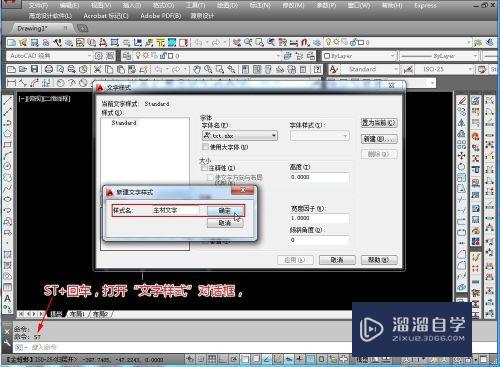
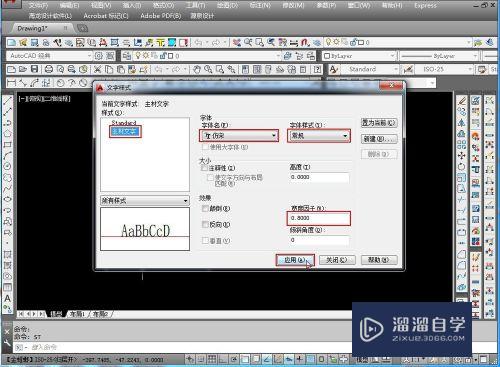
第3步
在刚才绘制的图形中,添加一条如图所示直线用于文字对齐,
AT+回车,打开“属性定义”对话框,
标记设置为:主材,
默认设置为:TC,
对正设置为:中间,
文字样式设置为刚才定义的“主材文字”,
然后按“确定”
捕捉刚才画的那条用于文字对齐的新直线的中点,确定标记文字“主材”的位置
然后删除掉刚才画的辅助对齐的直线


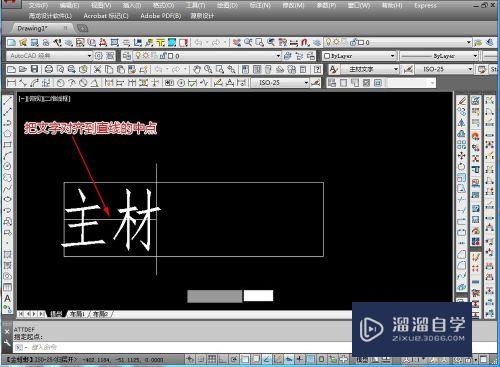

第4步
再添加一条如图所示直线用于文字对齐,
AT+回车,打开“属性定义”对话框,
标记设置为:编号,
默认设置为:01,
对正设置为:中间,
文字样式设置为刚才定义的“主材文字”,
然后按“确定”
捕捉刚才画的那条用于文字对齐的新直线的中点,确定标记文字“主材”的位置
然后删除掉刚才画的辅助对齐的直线

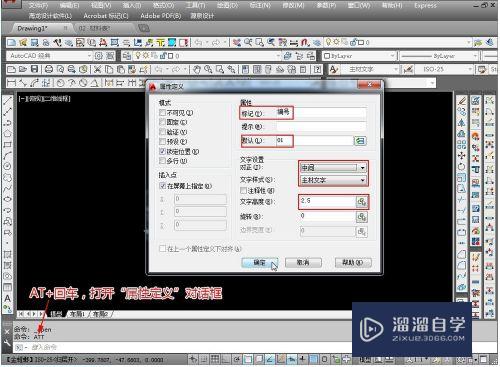


第5步
AT+回车,打开“属性定义”对话框,
标记设置为:主材名称,
默认设置为:瓷砖,
对正设置为:中间,
文字样式设置为刚才定义的“主材文字”,
然后按“确定”
在如图所示位置单击,确定标记文字“主材名称”的位置
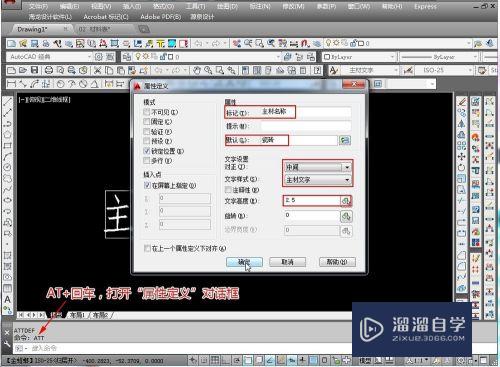

第6步
B+回车,打开“块定义”对话框,定义一个名称为“主材引线标注”的块,
确定之后,显示为如图所示的图块


第7步
接下来我们标注如图所示的图纸的地材
LE+回车,按照命令行提示,指定第一个引线点,
然后指定下一点(第2个点)
然后再指定下一点(第3个点)
然后按键盘“Esc”键,退出。

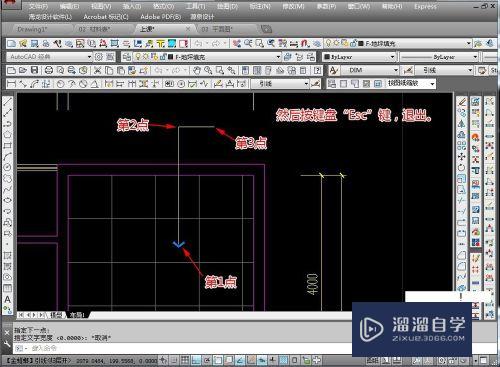
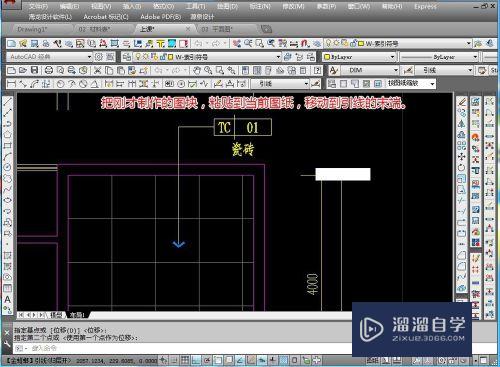
第8步
把刚才制作的图块,粘贴到当前图纸,移动到引线的末端。
这样就完成了地材的引线标注,
注意:地材的标注是在布局的图纸空间进行,
如果要在模型中标注,需要把图块放大,放大的倍数和尺寸标注的全局比例倍数一样。

第9步
如图我们需要标注大理石,双击属性块,打开“增强属性编辑器”,修改成正确的值。


第10步
主材的符号对照如图所示,编号由设计师自定(或者按公司的规范)。
以上就是在CAD中地材引线标注的做法,这个方法稍微复杂,
如果在CAD中安装了源泉插件或者海龙插件,两个插件里面都自带有地材引线标注,直接使用就可以了。
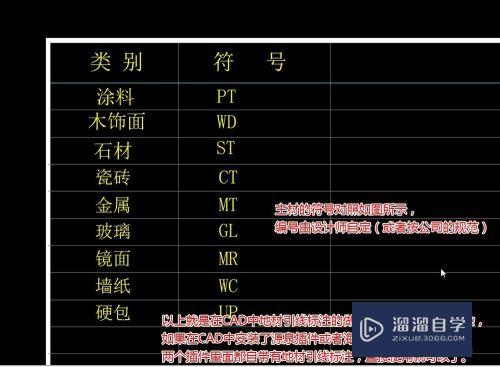
注意/提示
以上“CAD施工图如何添加地材引线标注?”的内容小溜就介绍到这里,希望小溜今天分享的内容能够帮助小伙伴们解决问题,并且溜溜自学网还有更多关于软件相关内容的介绍,需要的朋友可以到本站来学习哦!









