PS如何快速抠取毛发?
溜溜自学 平面设计 2022-11-01 浏览:559
大家好,我是小溜,在PS中,抠毛发算是比较难的了,对于初学者来说,没有一定的练习很难抠的完美。但今天小溜教大家一个方法,来快速抠取毛发,希望能帮助到大家。
点击观看“PS”视频教程,帮助你更好的上手
工具/软件
硬件型号:联想ThinkPad P14s
系统版本:Windows7
所需软件:PS CS6
方法/步骤
第1步
首先打开电脑,再打开PS软件,在PS软件里打开素材图
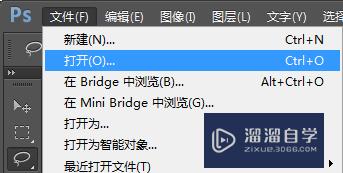
第2步
点击左手边工具栏里的套索工具,将需要抠取的地方框选出来
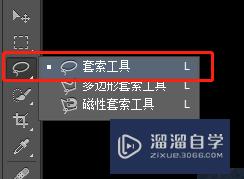

第3步
点击上方工具栏里的调整边缘,出现一个弹框,将视图改为叠加,如图所示

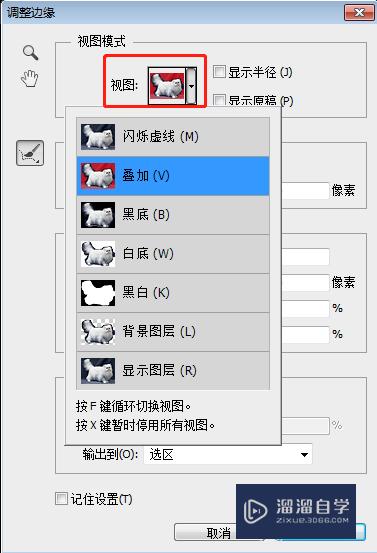
第4步
用鼠标左键点击画笔,如图所示,弹框先不要叉掉
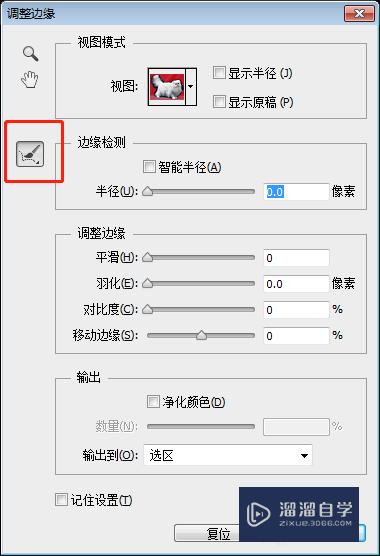
第5步
用调整画笔大小,用画笔在毛发边缘擦拭,如图所示为擦拭好的图
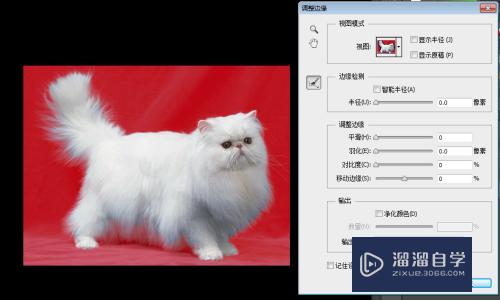
第6步
再弹框里的输出勾选净化颜色,选择输出到新建带有图层蒙版的图层,如图所示,再点击确定,小猫的背景就变透明了


第7步
我们再将它换个背景看看,毛发就都抠取出来了,如图所示


注意/提示
以上“PS如何快速抠取毛发?”的内容小溜就介绍到这里,希望小溜今天分享的内容能够帮助小伙伴们解决问题,并且溜溜自学网还有更多关于软件相关内容的介绍,需要的朋友可以到本站来学习哦!
相关文章
距结束 06 天 07 : 25 : 13
距结束 01 天 19 : 25 : 13
首页






