Photoshop如何给文字描边呢?
溜溜自学 平面设计 2022-11-01 浏览:625
大家好,我是小溜,Photoshop如何给文字描边?相信很多小伙伴都对这个问题很感兴趣,那么具体怎么操作呢?下面小溜就给大家分享一下,Photoshop给文字描边的方法。
对于“Photoshop”还有不懂的地方,点击这里了解更多关于“Photoshop”课程>>
工具/软件
硬件型号:神舟(HASEE)战神Z7-DA7NP
系统版本:Windows7
所需软件:Photoshop CS6
方法/步骤
第1步
打开需要进行文字描边的photoshop文件。
如下图中的photoshop文件,现在,要把“360”描边,颜色是红色。
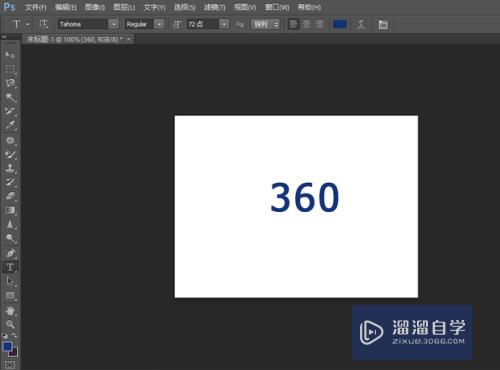
第2步
这个文件有两个图层;背景层和文字图层。
把目光移到图层面板这里,这里显示着各个图层。
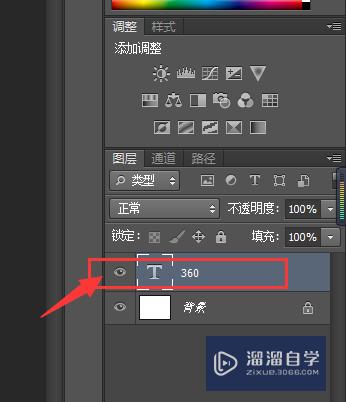
第3步
图层面板这里显示的文字图层,有一个大大的“T”字,这就是文字图层,如下图箭头所指的位置。
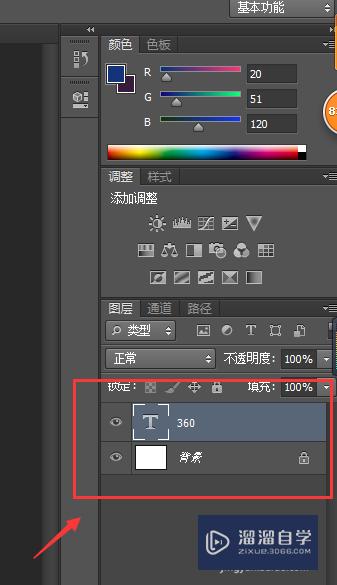
第4步
左手手指按住键盘的CTRL键。右手把鼠标移到文字图层的“T”字上面,这时,鼠标显示为一手的形状。
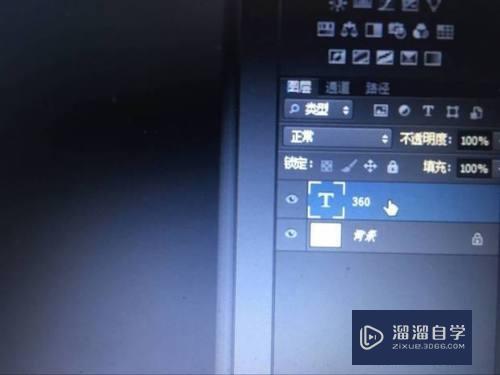
第5步
鼠标左键点下,即把画布上的文字“360”字选中。文字四周有蚂蚁线。
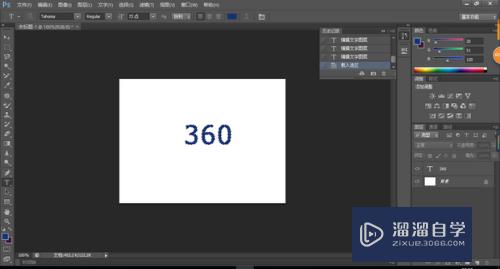
第6步
然后,在图层面板底部,在“fx”右侧的小三角点下。
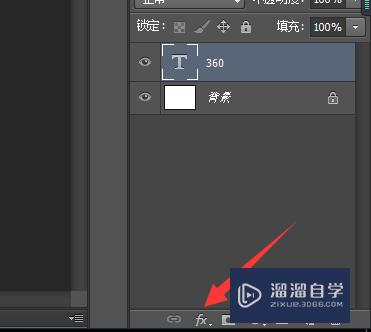
第7步
点后,在弹出的菜单中点“描边”
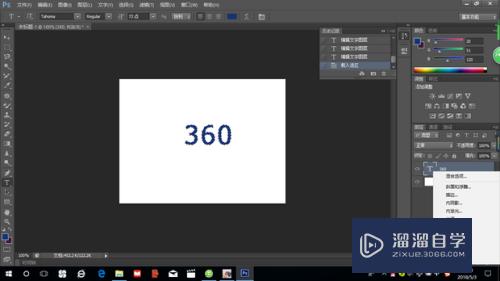
第8步
弹出描边的操作框;在“大小”这里设置像素,按自己的要求来设置,像素越小,表示所描的边越小;小编在这里设置为4像素。
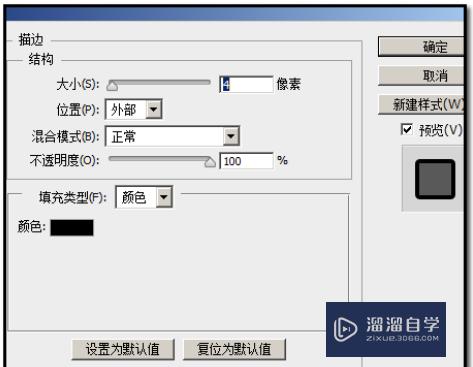
第9步
在“位置”右侧的小三角点下,弹出的下拉菜单中选所描的边显示的位置,有:外部、内部、居中;按自己的要求选择
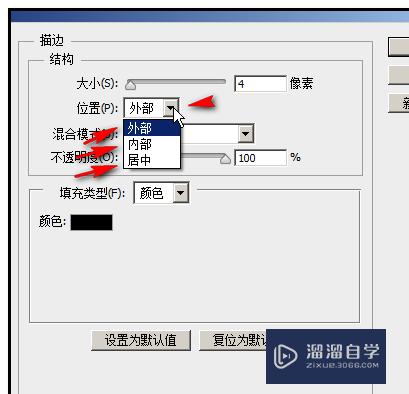
第10步
在“颜色”这里,默认是黑色;把鼠标放在颜色右边的颜色块这里,鼠标显手的形状。
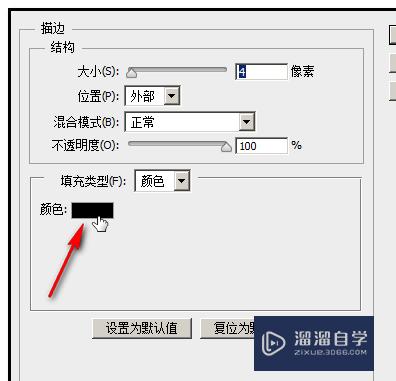
第11步
点下,弹出拾色器;设置红色,再点确定。
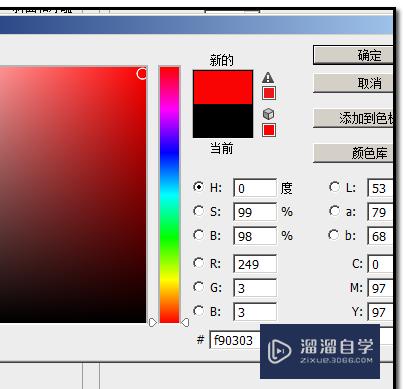
第12步
点确定后回到描边的操作框,在框的右边有一个预览的图,可以在这里查看描边的效果。如果确定没有问题的话,就点击“确定”
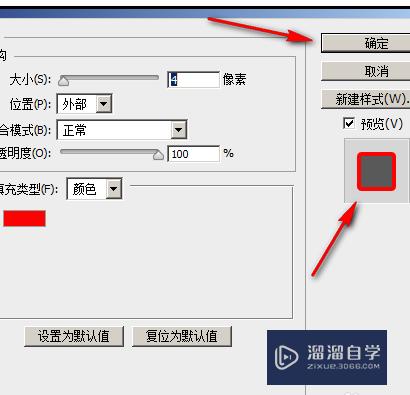
注意/提示
对于“Photoshop如何给文字描边呢?”相信小伙伴们都已经认真的看完了,如果大家在过程中遇到问题可以重新再看一遍,学习不是一朝一夕的,需要我们长期的练习。如果大家觉得文章不错可以持续关注溜溜自学哦。
相关文章
距结束 06 天 09 : 16 : 55
距结束 01 天 21 : 16 : 55
首页






