怎么使用3DMax制作柜子?
溜溜自学 室内设计 2022-11-03 浏览:727
大家好,我是小溜,室内模型除了框架外还包括家具,装饰品等模型。所以我们需要进行模型的创建,下面小溜就带大家来学习下,制作一个柜子吧。
如果大家想要学习更多的“3DMax”相关内容,点击这里可学习3DMax课程>>
工具/软件
硬件型号:华为MateBook D 14
系统版本:Windows10
所需软件:3DMax2016
操作方法
第1步
为了避免太多造型,使操作变得卡顿,所以新建一个文档,进行单位设置,如图
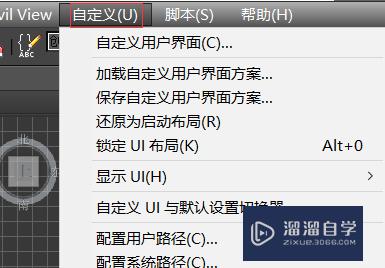

第2步
然后单击创建图形,矩形按钮,绘制一个矩形,如下图
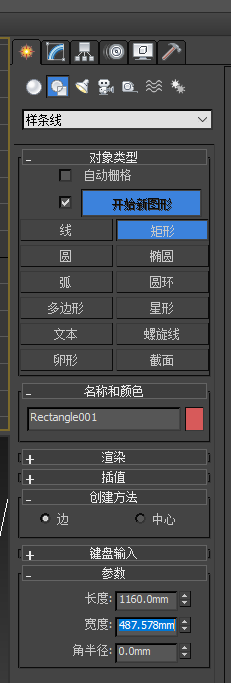
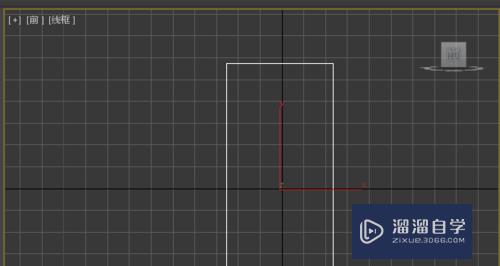
第3步
选择刚才绘制的矩形并单击鼠标右键,执行(转换为),转换为可编辑样条线命令,然后加载(挤出)修改器,设置(数量)为353mm.如图。


第4步
然后单击鼠标右键,执行(转换为)转换为可编辑多边形命令。进入(多边形)级别,选择前面的面,单击(倒角)按钮后面的按钮,设置(倒角高度)为10mm,(倒角轮廓)为-5mm,单击确定按钮,如下
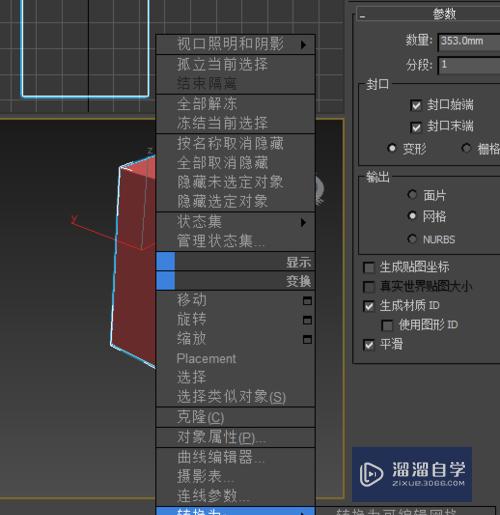
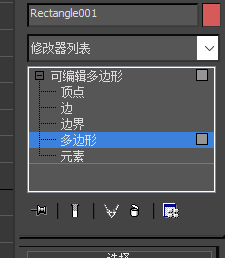
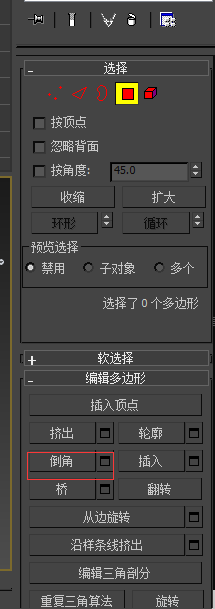

第5步
接着点击前面的面,然后单击(插入)按钮后面的设置按钮,设置(插入数量)为50mm,如下图
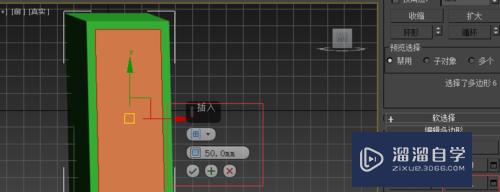
第6步
保持最前面的面选中状态,接着单击(倒角)按钮,设置(倒角高度)为-10mm,(倒角轮廓)为-10mm,单击确定按钮。如图
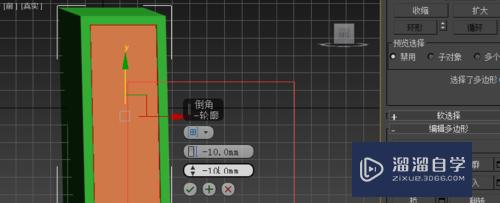
第7步
接着单击前面的面,然后单击(插入)按钮。设置(插入数量)为10mm,如图。
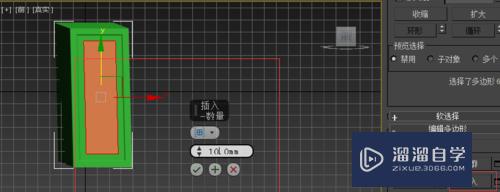
第8步
保持最前面的面选中状态,接着单击(倒角)按钮,设置(倒角高度)-10mm,(倒角轮廓)-20mm.单击确定按钮。如图
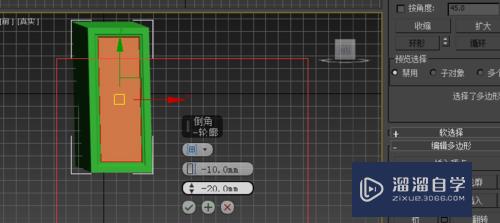
第9步
框选前视图单独的柜子,使用移动工具并按shift键,复制3个柜体。如图。
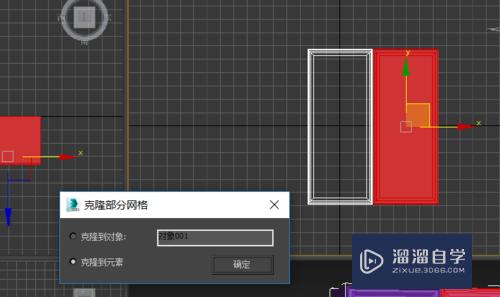
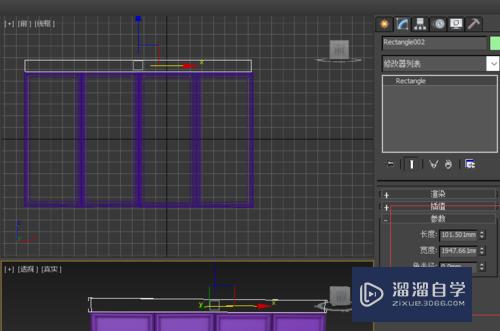
注意/提示
好了,以上就是“怎么使用3DMax制作柜子?”这篇文章全部内容了,小编已经全部分享给大家了,还不会的小伙伴们多看几次哦!最后,希望小编今天分享的文章能帮助到各位小伙伴,喜欢的朋友记得点赞或者转发哦!
相关文章
距结束 06 天 15 : 07 : 05
距结束 00 天 03 : 07 : 05
首页








