3DMax贴图调整技巧
大家好,我是小溜,很多小伙伴都对3DMax贴图调整不是很了解,那么下面小溜就来为大家图文并茂地详细介绍下,在3DMax中对于贴图位置,角度,大小和贴图与模型贴合的调整方法。
想要玩转“3DMax”,快点击此入口观看最新教程→→
工具/软件
硬件型号:微软Surface Laptop Go
系统版本:WindowsXP
所需软件:3DMax
操作方法
第1步
初学3dmax在对模型赋予带有贴图的材质时,特别是带有如棋盘格、砖墙等网格贴图的材质时,经常会因为模型是不规则的形状而使贴图在模型上各个部分不对称,或者变形而造成烦恼。下面要介绍的就是针对这种情况的贴图调整方法。
第2步
如图,启动3dmax并建立一个这样的不规则多边形模型。

第3步
打开“材质编辑器”,选择一个材质球。并点击“漫反射”后的小方块,打开它的满发射贴图通道。

第4步
为漫反射指定一个“棋盘格”的程序贴图,并设置参数如图所示。
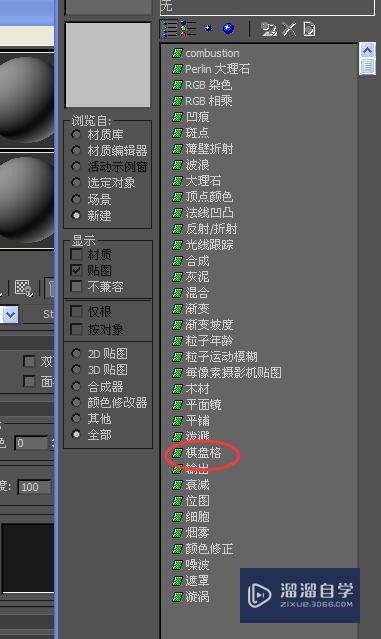

第5步
将材质赋予模型,然后渲染,可以看出,虽然系统自动给模型指定了“贴图坐标”,但是贴图在模型形状和大小差异很大,而且出现一定程度的变形,使模型看起来缺乏整体感和真实感。
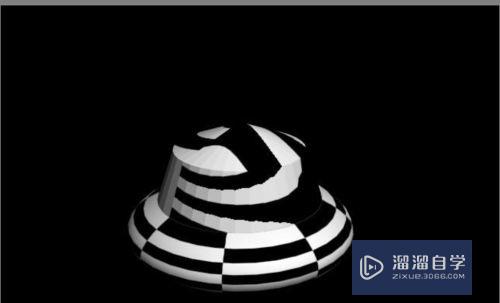
第6步
一般的方法是为模型整体或者选定的面再重新再添加一个“UVW修改器”进行调整。如图:
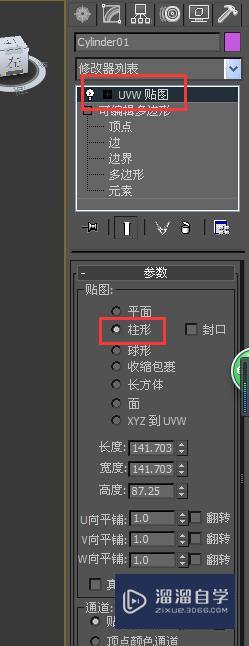
第7步
调整后渲染结果如图。虽然较前面有一定的改善,但还是存在无法解决的问题。所以我们需要更进一步的方法。

第8步
删除多边形上多余的修改器。然后打开修改器面板,为模型添加一个“UVW展开”修改器。
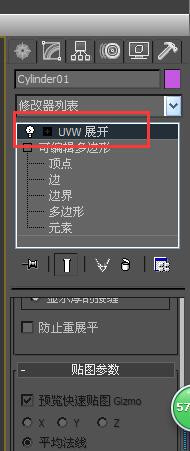
第9步
打开“uvw展开”修改器的子层级,点击“面”。也就在面层级下操作。然后选择在模型上选择如图所示的面。
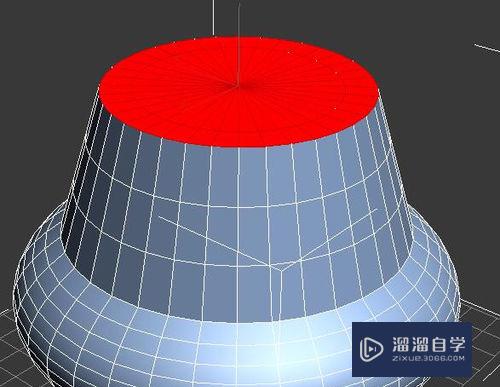
第10步
然后在“UVW展开”修改器操作面板中点击“编辑”,从而打开如图所示的“UVW展开”编辑面板,这里可以对模型指定面就行贴图“uv”坐标的精细修改和调整。编辑面板中红框标注,而且也是红亮显示的就是模型中相对应的面。而且你也可以看到棋盘格贴图就是图中的块状贴图。
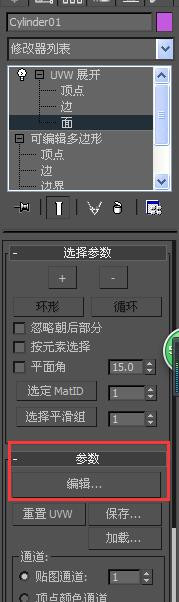
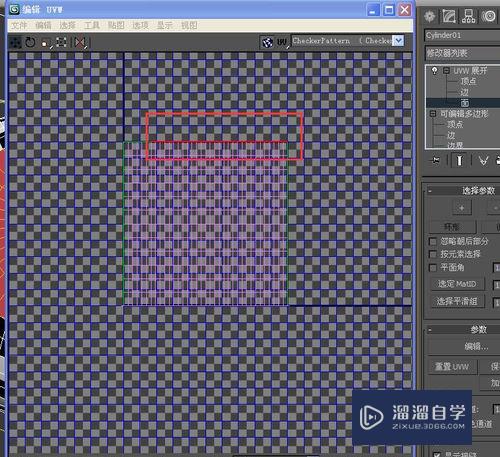
第11步
因为我们选定的是一个“平面”,所以在“uvw展开”修改器操作面板中找到图中所示“面”点击,也就是单独为这个面添加了一个“平面”贴图坐标。
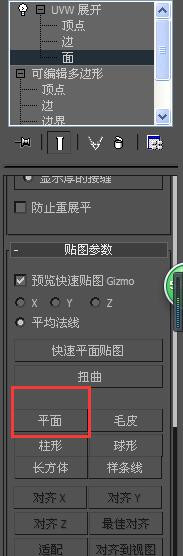
第12步
点击后,它会在展开修改器编辑面板中高亮显示,然后再点击一次关闭“平面”。记得,第一次点击“平面”是指定贴图坐标,点击后一定要再次点击,才能对这个坐标进行调整操作,或者对下一个模型中的“面”进行编辑操作。完成上述操作后,你可以在编辑器中将已指定好贴图坐标的面进行移动,将其移动到边上,以便对模型的其他部分进行同样的操作。
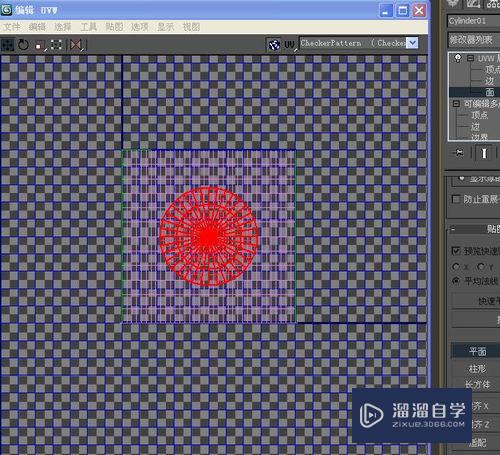
第13步
在模型中选折你要调整的另外一个部分,如图,并重复上述步骤。
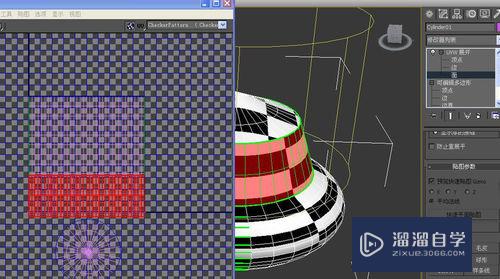
第14步
继续对模型的其他部分的选择并进行“uvw展开”操作。是平面就为其指定“平面”展开,是“柱形”就进行柱形展开,依次类推。


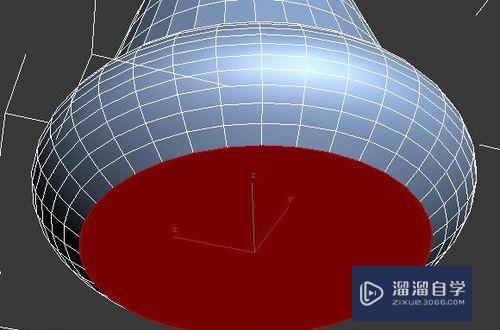
第15步
全部部分操作完后,“编辑”面板显示如图。
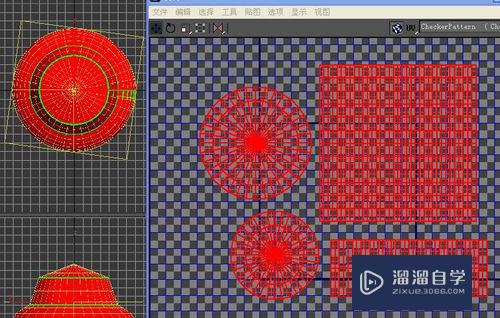
第16步
这个时候,可以渲染看下,效果已经比之前好很多,但是还是整体上存在太大不一致情况,进一步调整。

第17步
通过编辑面板中红框标注处的各种缩放和点选移动工具,对面板中各个部分的贴图UV进行进一步的精细调整。
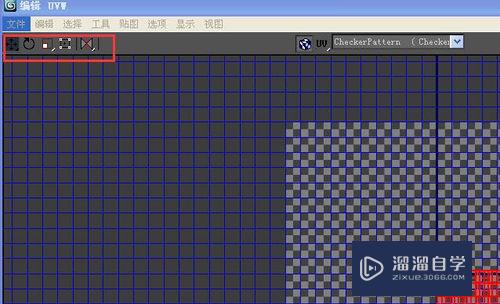
第18步
在调整过程中,可以开启材质编辑器中的“在视图中显示标准贴图”功能,从而一边看效果一边调整。而且注意看你调整的位置大小和背景的贴图的对应关系。
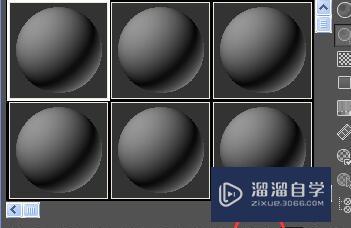
第19步
调整完成后UV效果如图.
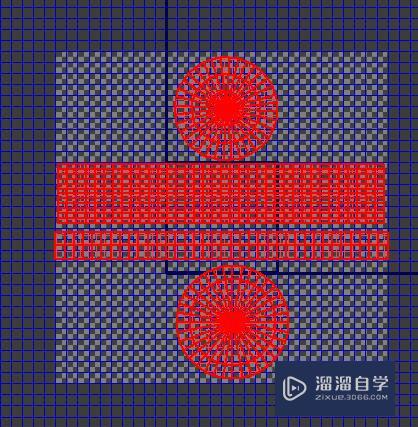
第20步
渲染后,效果比之前有很大改善,模型的整体协调感完整感都有很大提高。

特别提示
通过本讲解和自己做更多的例子去举一反三,最重要的是要理解UVW展开修改器修改的是什么?贴图和模型的关系。
注意/提示
好了,以上就是“3DMax贴图调整技巧”这篇文章全部内容了,小编已经全部分享给大家了,还不会的小伙伴们多看几次哦!最后,希望小编今天分享的文章能帮助到各位小伙伴,喜欢的朋友记得点赞或者转发哦!










