3DMax怎么uvw展开?
大家好,我是小溜,uvw展开是对贴图的调整,使得贴图效果更好,更美观。uvw展开主要是针对复杂模型的贴图。下面以一个柱子为例,来给大家进行操作演示。
想学习更多的“3DMax”教程吗?点击这里前往观看溜溜自学网免费试听课程>>
工具/软件
硬件型号:神舟(HASEE)战神Z7-DA7NP
系统版本:Windows7
所需软件:3DMax2010
操作方法
第1步
首先打开3dmax
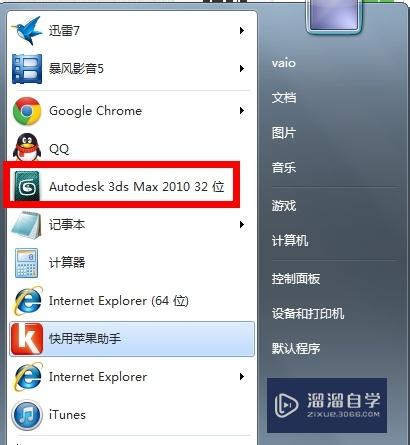
第2步
如图,这是一个孤立模式的要进行uvw展开的实例

第3步
如图,右键点击物体把物体转换为“可编辑多边形”
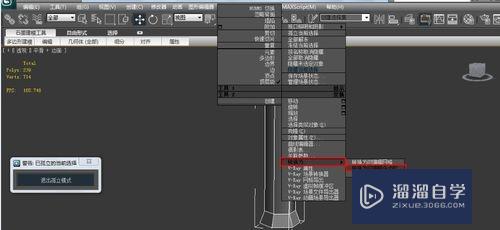
第4步
如图,使用快捷键“M”,打开“材质编辑器”,给物体进行贴图(这个贴图是之前已经uvw展开过的,所以一贴就调整好了。贴图如图2,款选的蓝色区域是要给柱子贴的图。)


第5步
如图,在“修改器列表”里添加“uvw展开”,在“uvw展开”里面选择“面”
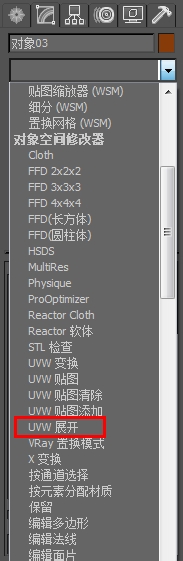
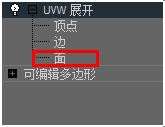
第6步
如图,在“面”的模式下,选中一个你需要调整的物体的面

第7步
如图,对齐贴图,选择“平面”,判断选中的平面是在什么轴向的,就对齐到什么轴。实例选中的平面是Y轴,所以对齐到Y轴。接着点击“对齐Y”

第8步
如图,“对齐Y”之后,再点击一次“平面”进行关闭“平面”,没有关闭平面,等下是无法“编辑”的。

第9步
如图点击“编辑”

第10步
如图,拾取贴图,也就是载入贴图
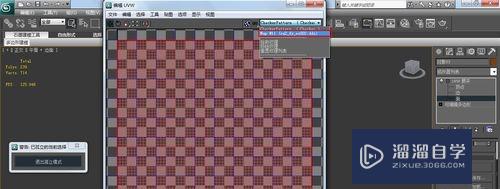
第11步
载入之后,如图,红色的网格框,是你要编辑的区域,也就是对刚才选择的面进行编辑
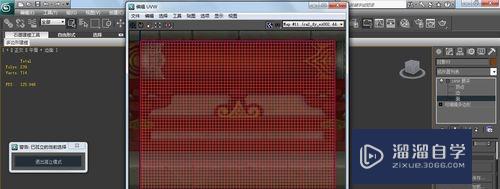
第12步
如图,使用工具的介绍。这里使用自由模式,对区域进行缩放,调整成如图。
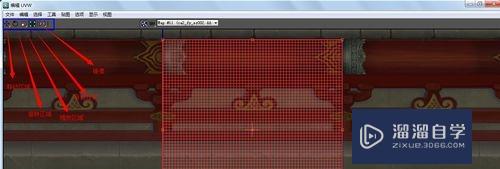
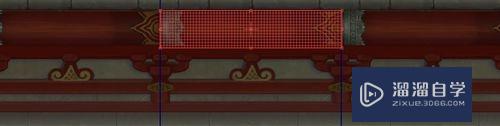
第13步
如图,因为柱子是竖的,而贴图是横的,所以需要在编辑里面旋转一下区域。使用自由模式来进行缩放,进行调整。


第14步
(如果在场景不能看到贴图,在材质编辑器里面,选择你要的显示的贴图,打开“在视口中显示标准贴图”)

第15步
调整过后如图。发现贴图上下颠倒,那么点击“镜像”,“镜像”过后如图2


第16步
现在调整,柱子下面的雕刻石的贴图。方法还是和上面一样。不需要重复贴图!!先选中要调整的面—对面进行对齐—关闭“平面”—对选中的面进行编辑—对区域进行调整
第17步
如图,这是已经对齐过后的贴图。因为柱子是竖立的,而编辑区域是横向的,所以要给编辑区域进行旋转。图2,是旋转过后的图3,在自由模式下进行缩放图4,调整成功


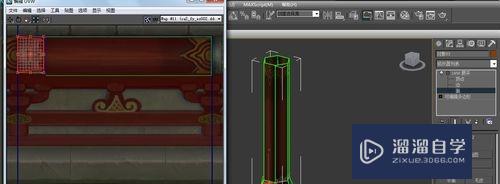
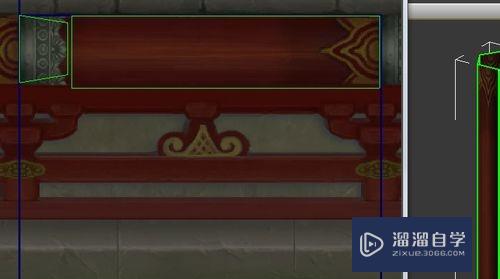
第18步
这个柱子有重复的6个面,并不需要每个都调整。现在要做的就是——复制
第19步
如图,选中这两个已经调整好的面。在“编辑UVW”里面找到“编辑”—“复制”
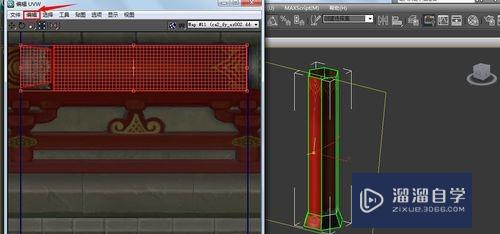
第20步
选择其他两个面,进入“编辑UVW”,在“编辑UVW”里面找到“编辑”—“粘贴”完成后,渲染如图
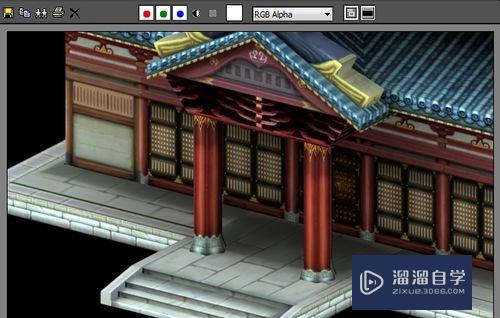
注意/提示
好了,以上就是“3DMax怎么uvw展开?”这篇文章全部内容了,小编已经全部分享给大家了,还不会的小伙伴们多看几次哦!最后,希望小编今天分享的文章能帮助到各位小伙伴,喜欢的朋友记得点赞或者转发哦!










