PS如何使用取样背景色板进行抠图?
溜溜自学 平面设计 2022-11-04 浏览:545
大家好,我是小溜,PS如何使用取样背景色板进行抠图?相信很多小伙伴都对这个问题很感兴趣,那么具体怎么操作呢?下面小溜就给大家分享一下,PS使用取样背景色板进行抠图的方法,希望能帮助到大家。
想要玩转“PS”,快点击此入口观看最新教程→→
工具/软件
硬件型号:小新Pro14
系统版本:Windows10
所需软件:PS2019
方法/步骤
第1步
双击PS快捷方式,打开界面。
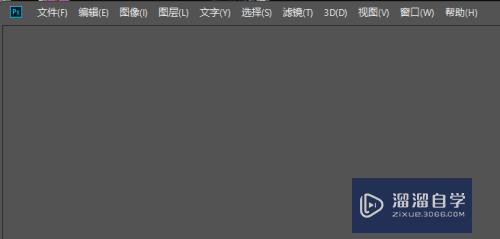
第2步
点击【文件】【打开】。
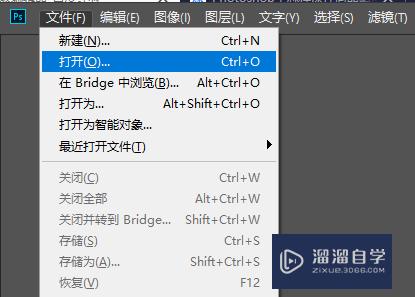
第3步
打开一素材图片
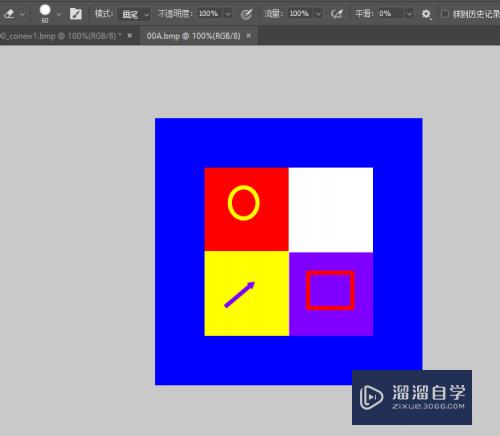
第4步
【工具箱】【 吸管工具】
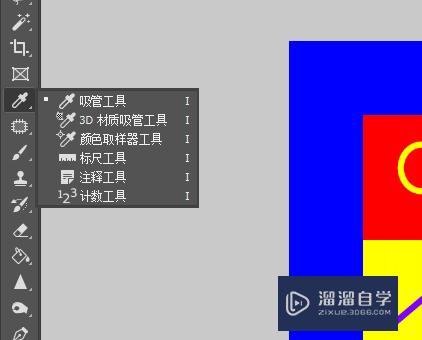
第5步
鼠标左键背景色,吸取前景色
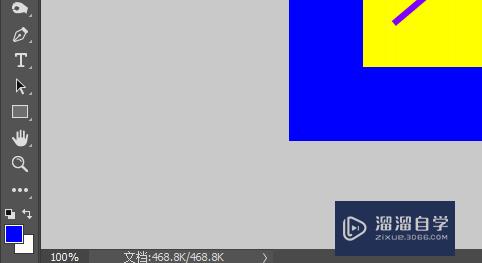
第6步
单击【切换前景色和背景色】
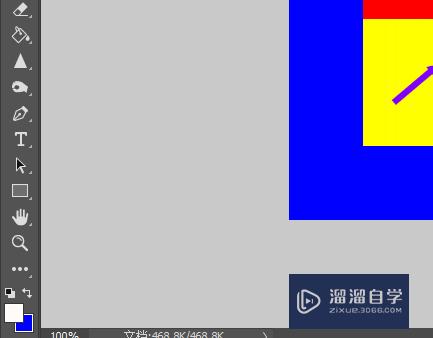
第7步
【工具箱】【背景橡皮擦工具】

第8步
工具属性栏设置【大小】100像素
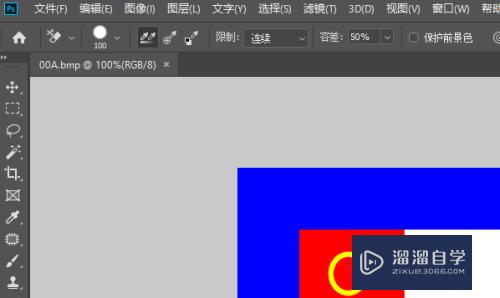
第9步
单击【取样:背景色板】
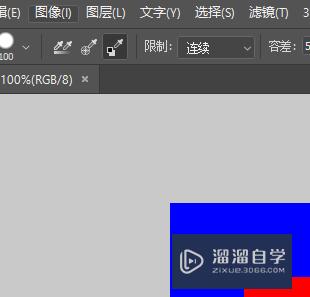
第10步
图像编辑区擦除背景区域
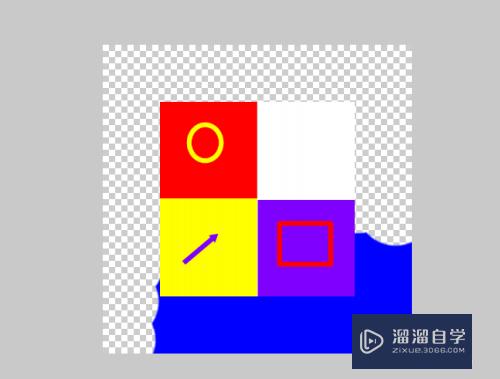
第11步
擦除的过程就是扣取的过程。
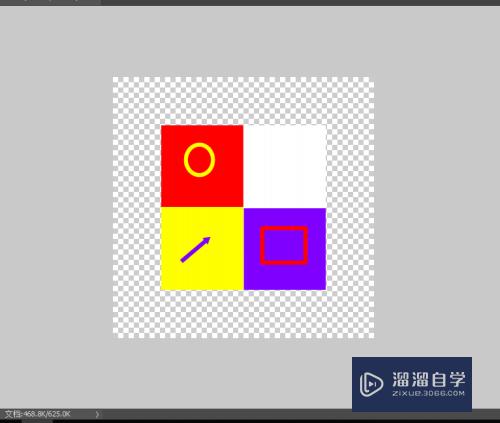
注意/提示
好啦,本次关于“PS如何使用取样背景色板进行抠图?”的内容就分享到这里了,跟着教程步骤操作是不是超级简单呢?更多关于软件使用的小技巧,欢迎关注小溜哦!
相关文章
距结束 04 天 09 : 26 : 26
距结束 01 天 21 : 26 : 26
首页







