PS扩散特效添加影像案例
溜溜自学 平面设计 2022-11-04 浏览:431
大家好,我是小溜,在PS中,滤镜就像是影像使用的特效,基本都是内建的滤镜特效,只要点选到滤镜工具列里的滤镜,马上就可以套用到影像上,既快速又方便。滤镜如果没有选取范围,则针对的整张影像。那么接下来就看看神奇的变化吧。
想了解更多的“PS”相关内容吗?点击这里免费试学PS课程>>

工具/软件
硬件型号:雷神(ThundeRobot)911Zero
系统版本:Windows7
所需软件:PS CS3
方法/步骤
第1步
在PS中,打开需要处理的影像【扩散.PSD】如下图所示

第2步
在PS中,打开需要处理的影像【扩散.PSD】,点选工具列上的【滤镜】→【风格化】→【扩散】如下图所示
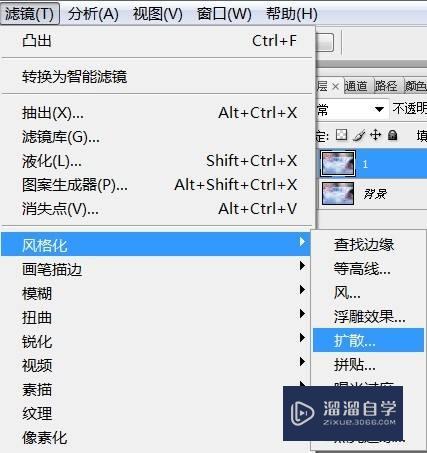
第3步
在PS中,打开需要处理的影像【扩散.PSD】,点选工具列上的【滤镜】→【风格化】→【扩散】后,进入【扩散】画面,如下图所示
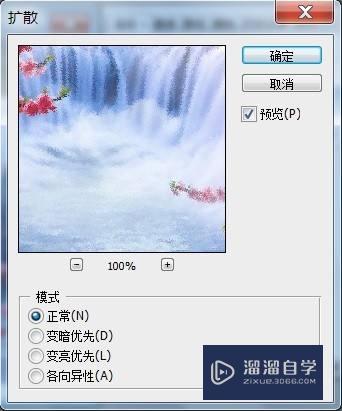
第4步
在PS中,打开需要处理的影像【扩散.PSD】,点选工具列上的【滤镜】→【风格化】→【扩散】后,进入【扩散】画面,并调整该画面将出现,如下图所示
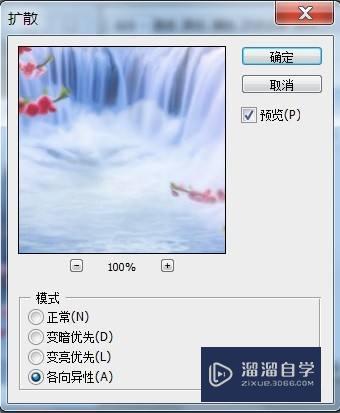
第5步
在PS中,打开需要处理的影像【扩散.PSD】,点选工具列上的【滤镜】→【风格化】→【扩散】后,进入【扩散】画面,并调整该画面后,并点击【确定】按钮,选取图层【1】浮动视窗左上角的小图标【正片叠底】如下图所示
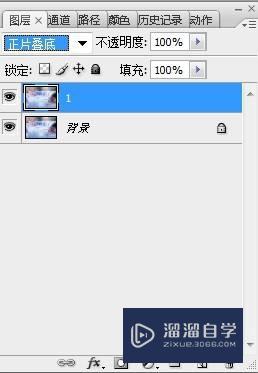
第6步
在PS中,打开需要处理的影像【扩散.PSD】,点选工具列上的【滤镜】→【风格化】→【扩散】后,进入【扩散】画面,并调整该画面后,并点击【确定】按钮,选取图层【1】浮动视窗左上角的小图标【正片叠底】效果如下图所示

注意/提示
好啦,本次小溜为大家分享的“PS扩散特效添加影像案例”就到这里啦,如果恰好对你有用的话记得点赞哦!本站会持续分享更多实用的内容,以及相关的学习课程,需要的朋友快多多支持溜溜自学吧!
相关文章
距结束 06 天 17 : 20 : 14
距结束 00 天 05 : 20 : 14
首页









