Photoshop钢笔工具抠图的方法
溜溜自学 平面设计 2022-11-04 浏览:653
大家好,我是小溜,钢笔工具是在绘图软件中,用来创造路径的工具,创造路径后,还可再编辑。钢笔工具属于矢量绘图工具,其优点是可以勾画平滑的曲线,在缩放或者变形之后仍能保持平滑效果。那么钢笔工具怎么进行抠图呢?下面小溜就来教大家方法
想要更深入的了解“Photoshop”可以点击免费试听溜溜自学网课程>>
工具/软件
硬件型号:华为笔记本电脑MateBook 14s
系统版本:Windows7
所需软件:Photoshop CS5
方法/步骤
第1步
执行“文件”-“新建”命令,打开新建对话框,在弹出的对话框中,设置对应的参数,以及文件名称,单击新建按钮。
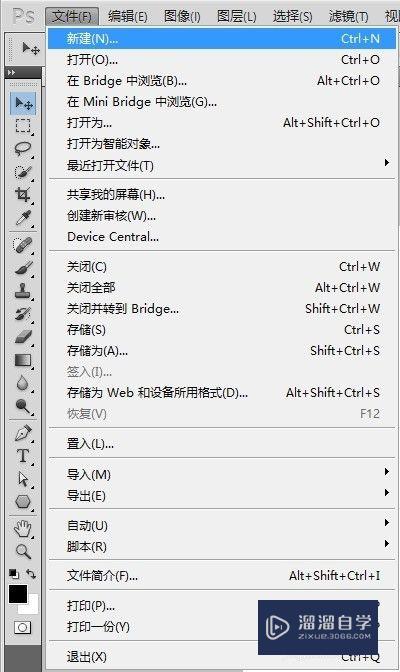
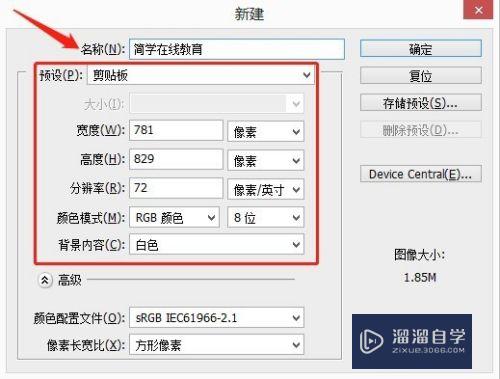
第2步
将背景图填充为黑色,此时前景色为黑色,可以按快捷键“Alt+Delete”填充前景色。(填充背景色快捷键“Ctrl+Delete”)
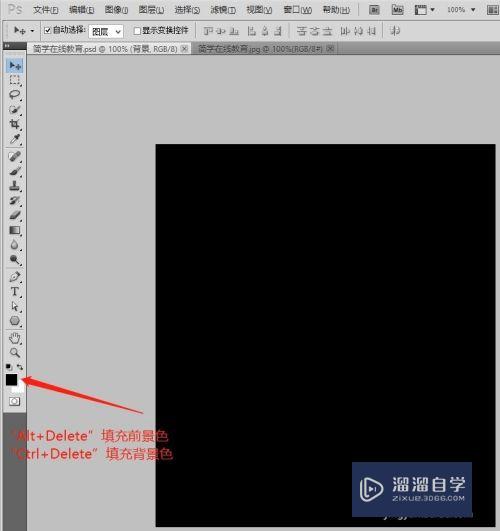
第3步
从网上下载一张图片,然后执行“文件”-“打开”命令,快捷键“Ctrl+O”,在弹出的对话框中选择下载的图片,单击“打开”按钮。
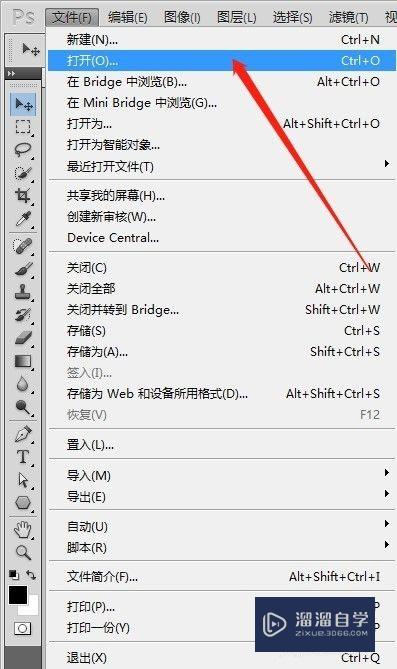
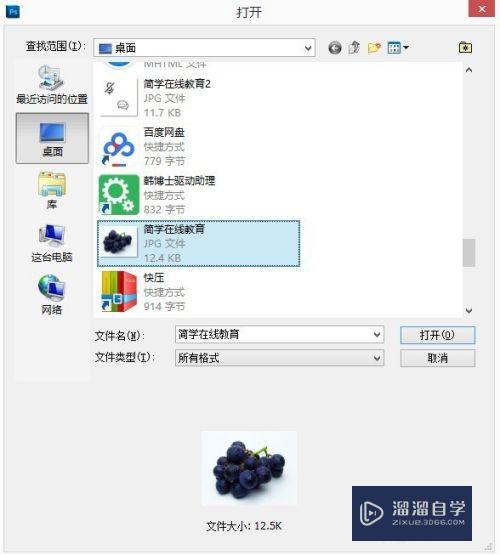
第4步
选择移动工具,将图片移动到画布中,选择“钢笔工具”,按“Ctrl+加号”整体放大,沿着葡萄的边缘点击鼠标,会发现锚点旁边会出现两个调节杆,用来调位置的,按“Alt”并点击锚点,会删除其中的一个调节杆。
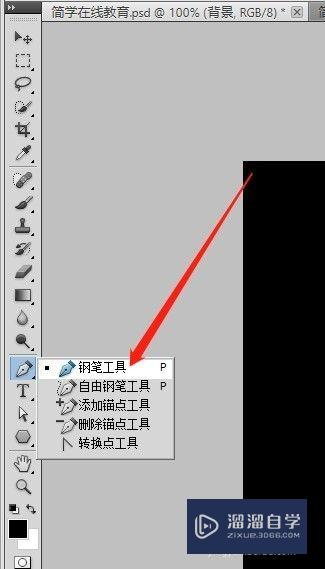
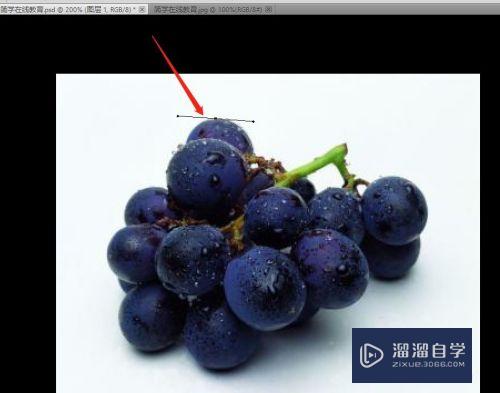
第5步
将图片边缘框起来之后,按“Ctrl+Enter”,载入选区。

第6步
按“Ctrl+D”取消选区。然后按“Ctrl+J”复制图层。
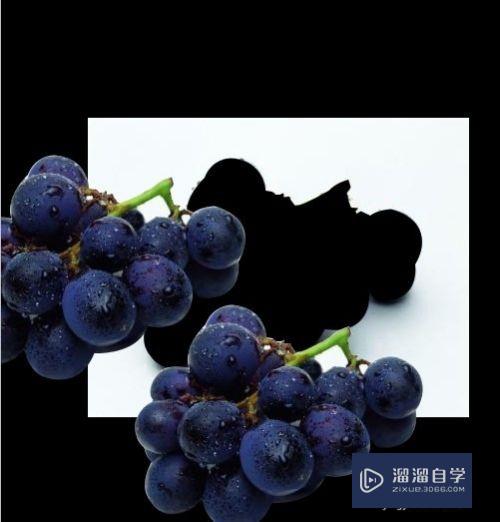
第7步
将多余的葡萄背景删除,留下已经抠完的图。
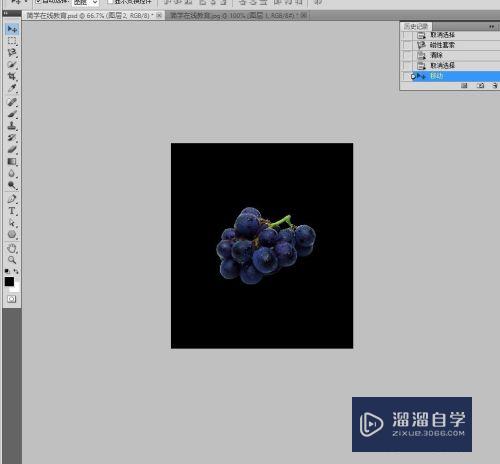
注意/提示
对于“Photoshop钢笔工具抠图的方法”相信小伙伴们都已经认真的看完了,如果大家在过程中遇到问题可以重新再看一遍,学习不是一朝一夕的,需要我们长期的练习。如果大家觉得文章不错可以持续关注溜溜自学哦。
相关文章
距结束 06 天 10 : 06 : 39
距结束 01 天 22 : 06 : 39







