PS软件如何设计朦胧效果的图片?
溜溜自学 平面设计 2022-11-04 浏览:424
大家好,我是小溜,PS软件应用范围十分广泛,深受广大观众的喜欢,PS软件主要涉及到选区工具、横排文字工具、图层蒙版工具等多个方面,选用PS软件采用羽化工具,可快速设计朦胧效果图片,下面和小溜来学习吧。
溜溜自学网还有超多“PS”视频课程,欢迎大家点击查看

工具/软件
硬件型号:华硕(ASUS)S500
系统版本:WindowsXP
所需软件:PS CS3
方法/步骤
第1步
打开PS,按crl+o打开图片,如图

第2步
选择颜色替换工具,选择画笔工具,点击添加选项,开始涂抹图片中边缘的树木区域,图片变得更黄了哦,如图

第3步
选择矩形选区工具,绘制矩形选区,如图

第4步
选择羽化22像素,按crl+J提取图层,如图
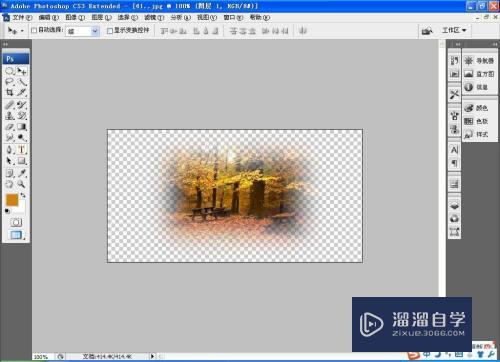
第5步
继续新建图层,移动到下方图层,设置前景色为白色,按alt+delete键填充白色,如图

第6步
选择打开图层,双击图层样式,勾选斜面和浮雕,勾选等高线,调整曲线的节点,点击确定,如图

第7步
继续打开图层,打开图层样式,再次勾选等高线,设置为内斜面,如图

第8步
复制图层,移动图层调整到理想的位置,选择椭圆形工具,绘制椭圆形形状,按alt键复制图形,继续合并图层,复制图形,如图

注意/提示
相信“PS软件如何设计朦胧效果的图片?”这篇文章大家都已经学会了,如果大家还有其它疑问的话,可以持续关注溜溜自学网,我们每天都会为大家带来最新最实用软件小技巧。
相关文章
距结束 04 天 06 : 37 : 53
距结束 01 天 18 : 37 : 53
首页







