怎么用PS制作一枚邮票?
溜溜自学 平面设计 2022-11-04 浏览:1338
大家好,我是小溜,在以前寄信封,我们都需要邮票,但现在用的少了,很多小伙伴都不知道邮票是什么。今天小溜就来使用PS制作一张邮票让大家好好认识,顺便学会制作邮票。
想要玩转“PS”,快点击此入口观看最新教程→→

工具/软件
硬件型号:惠普(HP)暗影精灵8
系统版本:Windows10
所需软件:PS CS6
方法/步骤
第1步
1、打开一张素材图片,如图:

第2步
2、执行图像→画布大小,在弹出的对话框中,改变画布大小,勾选 上“相对”,宽度和高度都为100,事实上,就是为图片四边都增加50px的白色。设置如图:
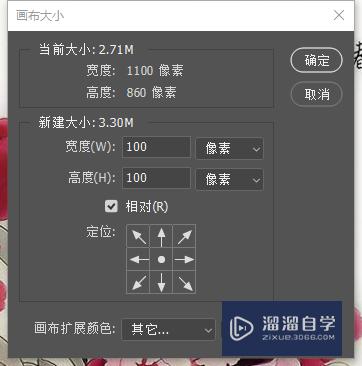
第3步
3、效果如图:

第4步
4、再一次执行调整画布大小,在弹出的对话框中,改变画布大小,勾选 上“相对”,宽度和高度都为300,事实上,就是为图片四边都增加150px的黑色背景。设置如图:
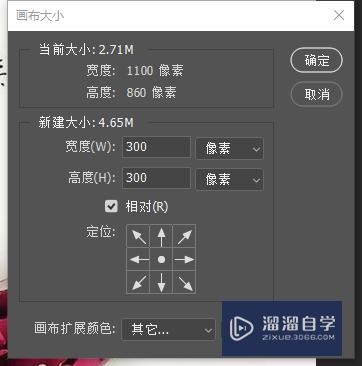
第5步
5、效果如图:

第6步
6、选择画笔工具,设置前景色为黑色,在选项面板里设置:大小约为30像素,不透明度、流量及硬度均为100%,间距150%左右,如图:
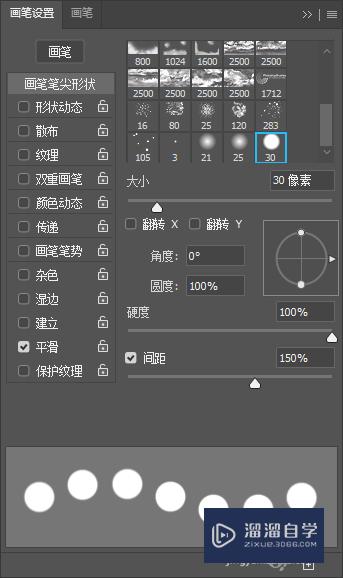
第7步
7、在画面的左上角点击一下,如图:

第8步
8、按住SHIFT键,再在画面的右上角点击一下,如图:

第9步
9、照此方法,将其它三个边的齿一并画完,如图:

第10步
10、输入相关文字,排版,形成最终效果。

注意/提示
以上就是“怎么用PS制作一枚邮票?”的详细内容了,不知道小伙伴们学会了吗?本站还为大家提供了超多和软件相关内容的信息,感兴趣的小伙伴们可以关注溜溜自学网并前往学习哦!
相关文章
距结束 06 天 11 : 22 : 49
距结束 01 天 23 : 22 : 49
首页






