CAD如何画直线箭头和弯曲箭头?
溜溜自学 室内设计 2022-11-07 浏览:630
大家好,我是小溜,CAD中有许多作图的工具,但是没有能够直接画箭头的工具。但是在做标注的时候,我们经常会需要绘制一些箭头,所以CAD如何画直线箭头和弯曲箭头?小溜来告诉大家方法。
如果大家想要学习更多的“CAD”相关内容,点击这里可学习CAD免费课程>>
工具/软件
硬件型号:华硕(ASUS)S500
系统版本:Windows7
所需软件:CAD2010
方法/步骤
第1步
打开CAD,进入绘图界面。
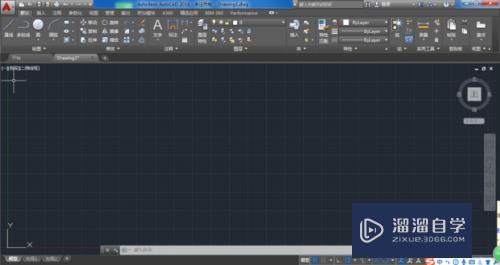
第2步
在下方的命令栏输入“pl”,点击回车。
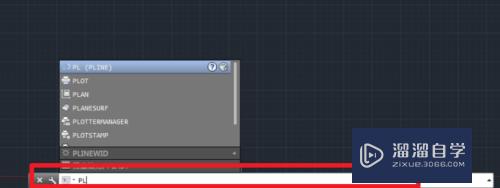
第3步
然后在图纸上点击两个端点,画出一条线段。
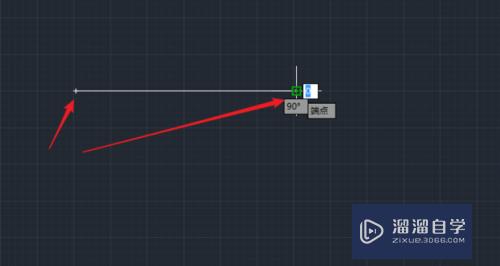
第4步
点击下面命令行里面的“宽度”,或者在后面输入“w”
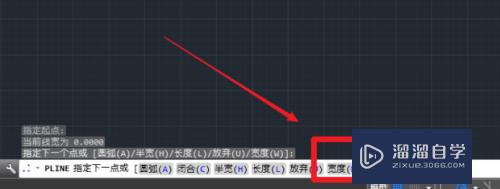
第5步
输入合适的起点宽度,这里我输入了“100”,然后点击回车
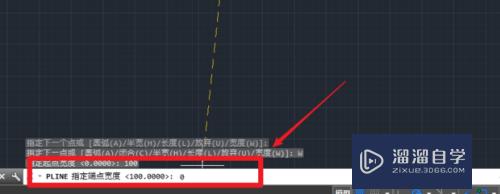
第6步
终点宽度设置为0,输入“0”,然后点击回车。
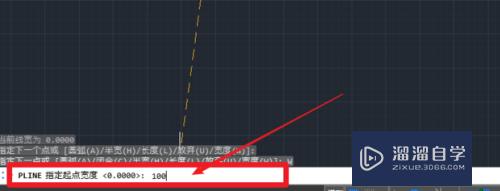
第7步
这时候就出现了一个箭头的形状
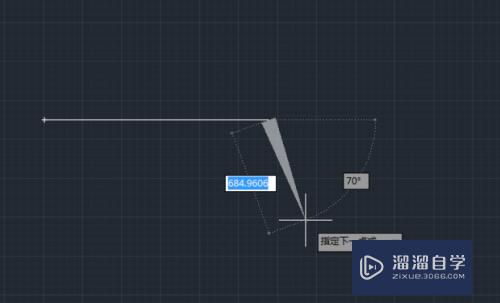
第8步
将下一个点选择在线段方向的位置,这样直线箭头就画好了。
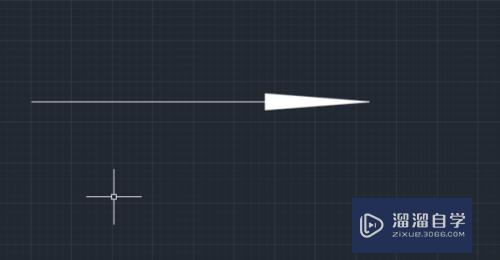
第9步
同样的,在命令行输入“pl”,然后点击第一个点(先别急着点第二个点)。

第10步
然后在下方,选择“圆弧”,直接点击它即可。
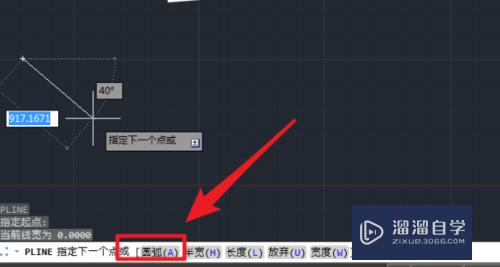
第11步
点击第二个点,这样就能画出一个圆弧。

第12步
同样的,这次还是点击下方的“宽度”,设置起点和终点的线段宽度。

第13步
这里还是将起点宽度设置为“100”,端点宽度设置为“0”。
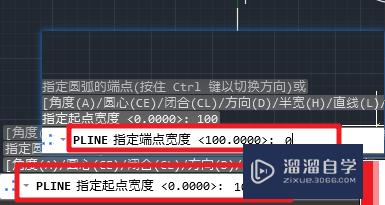
第14步
然后在合适的位置点击左键,曲线的箭头就出现了。
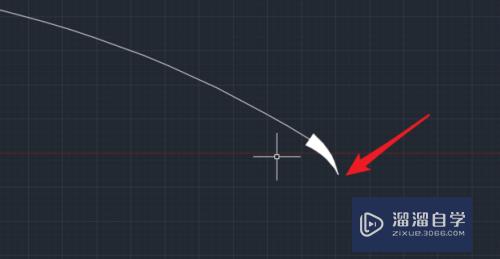
注意/提示
以上就是“CAD如何画直线箭头和弯曲箭头?”的全部内容了,如果大家想要了解更多的内容,可以关注溜溜自学网,我们每天都会为大家带来更多的软件相关知识,供大家学习参考。
相关文章
距结束 06 天 02 : 29 : 22
距结束 01 天 14 : 29 : 22
首页









