CAD的图层怎样设置?
溜溜自学 室内设计 2022-11-07 浏览:870
大家好,我是小溜,CAD图层一般是画较复杂的图形时用到,不同的图层设置不同颜色线条等,方便用户绘制图形。所以为了更好的编辑图层内容,我们需要设置好,那么CAD的图层怎样设置?一起来看看吧!
点击观看“CAD”视频教程,帮助你更好的上手
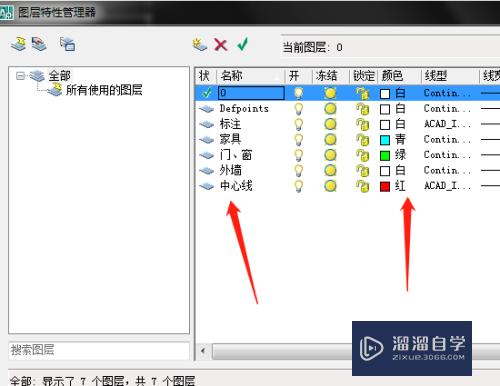
工具/软件
硬件型号:华硕(ASUS)S500
系统版本:Windows7
所需软件:CAD2007
方法/步骤
第1步
打开CAD软件,默认是一个0图层。
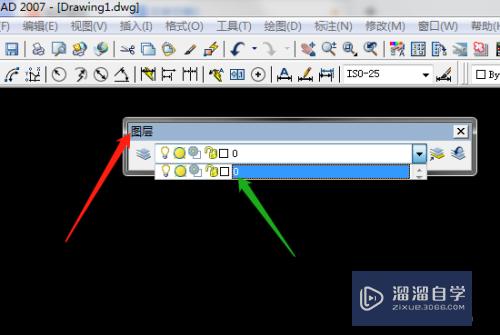
第2步
在0图层中绘制的线条、标注和文字等未改时都是一样的。图层工具可以移至上面,鼠标对准有颜色部分移动。

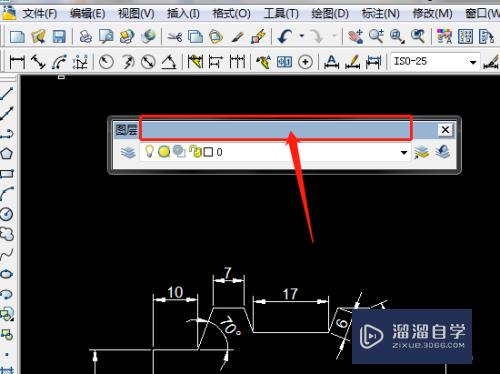
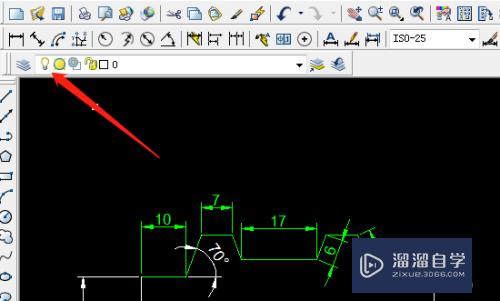
第3步
如果绘制复杂的图形是要设置多个图层,改不同的线条和颜色,该如何设置呢?

第4步
设置方法单击图层工具中图层特性管理器,弹出对话框设置。
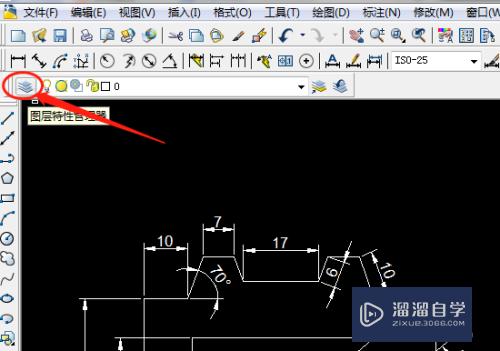
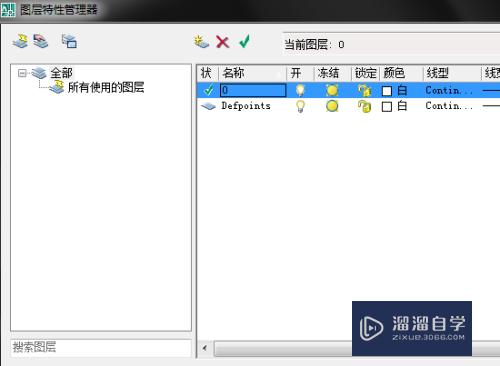
第5步
对话框中单击“新建图层”,修改图层的名字,单击后等1秒样子再次单击,输入名字。
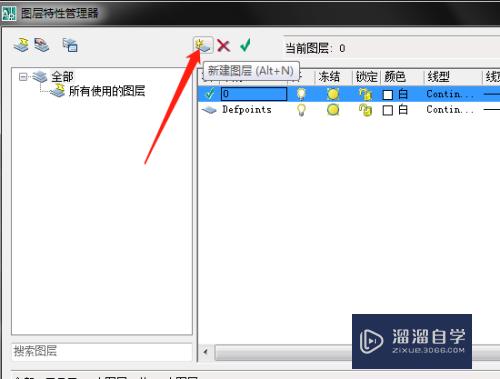
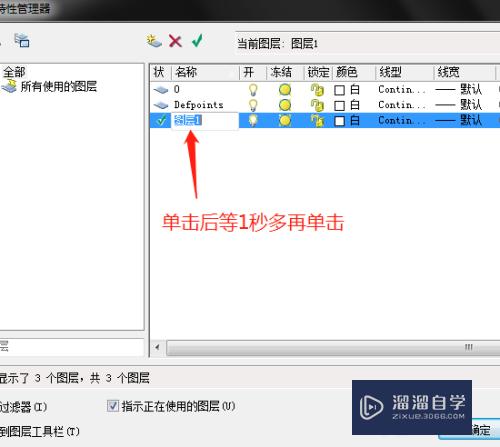
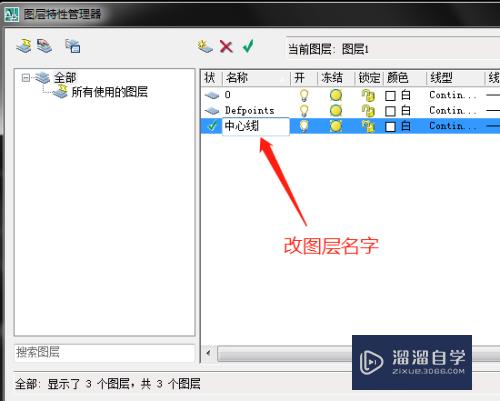
第6步
其他的图层可以直接按回车键建立并修改名称。
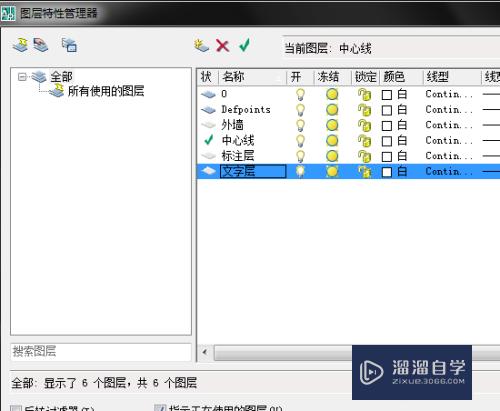
第7步
修改颜色和线性,单击相应的图标操作,如图所示:
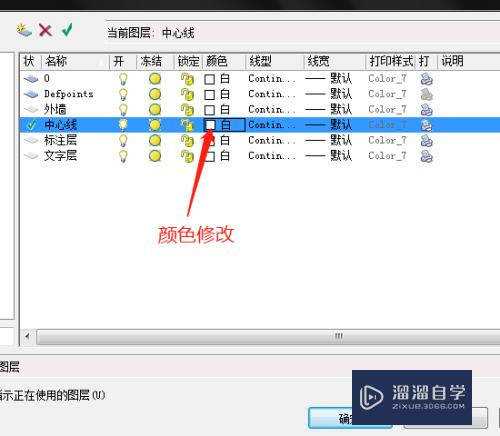

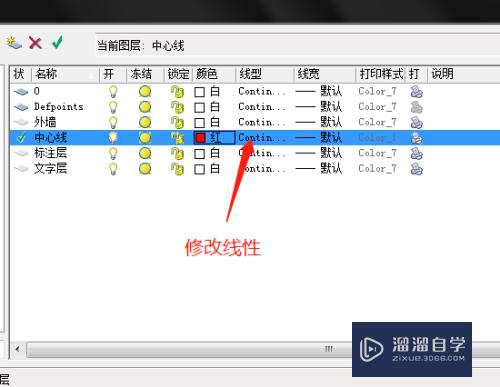
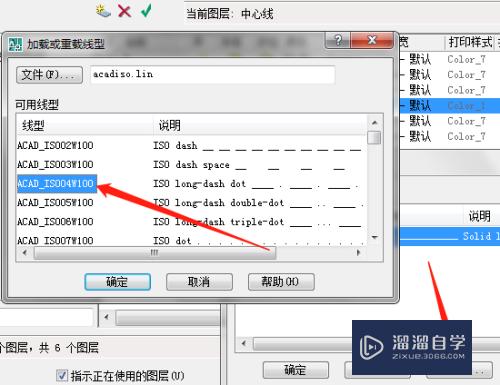
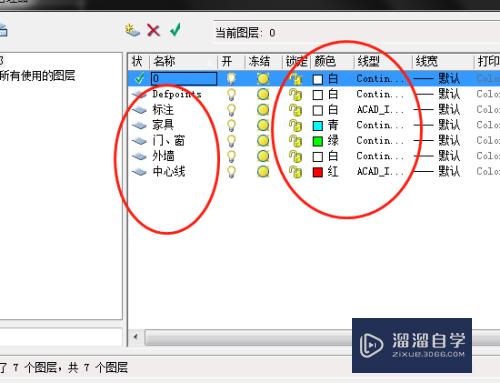
第8步
绘图时先选图层再绘制。
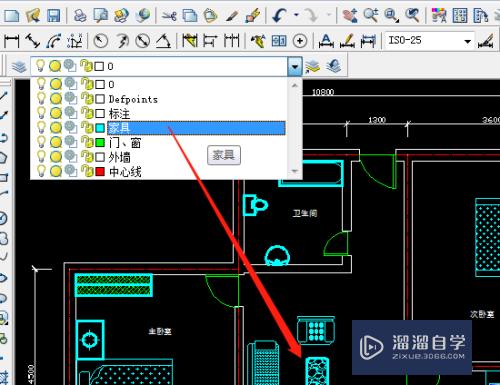
注意/提示
以上就是“CAD的图层怎样设置?”的详细内容了,不知道小伙伴们学会了吗?本站还为大家提供了超多和软件相关内容的信息,感兴趣的小伙伴们可以关注溜溜自学网并前往学习哦!
相关文章
距结束 06 天 15 : 06 : 33
距结束 00 天 03 : 06 : 33
首页








