3DMax如何使平面弯曲?
溜溜自学 室内设计 2022-11-08 浏览:1478
大家好,我是小溜,很多小伙伴在3DMax中,有时候需要实现将平面进行弯曲的操作,但是部分初学者不知道如何操作,那为了给大家带来帮助,下面小溜就为大家实例演示下方法步骤,希望能给大家带来帮助。
如果您是第一次学习“3DMax”那么可以点击这里,免费试学3DMax最新课程>>
工具/软件
硬件型号:小新Pro14
系统版本:Windows7
所需软件:3DMax2010
操作方法
第1步
首先打开3dmax
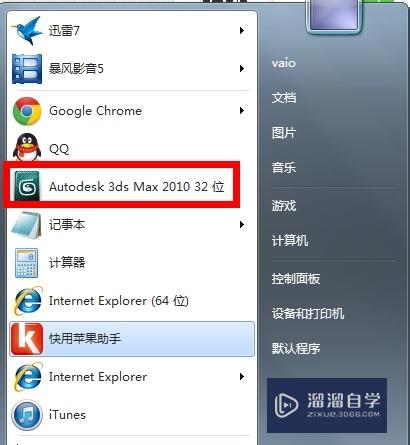
第2步
如图进入3dmax的界面

第3步
如图在“创建”面板—几何体—标准基本体—随意创建一个“平面”(平面的长宽分段数越多,效果越好。小心分段数过高的话,会卡机。)
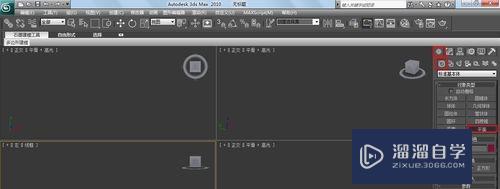

第4步
图1,点击“创建”面板—“图形”—“线”图2,这时候在顶视图画一条弯曲的线
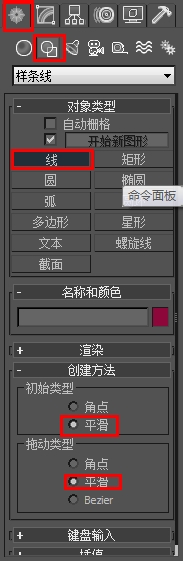
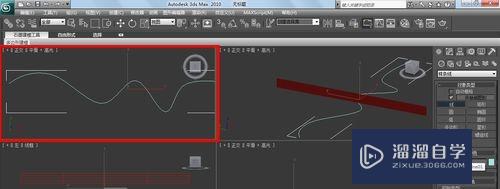
第5步
如图在点击“修改”面板—点击“修改器列表”-点击“路径变形”—点击“拾取路径”,选择刚才画的那条线,点击“转到路径”,翻转X轴

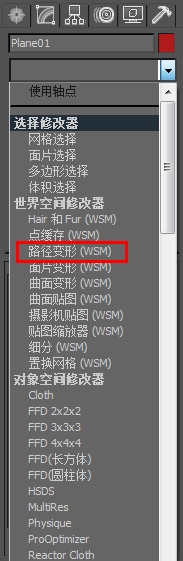
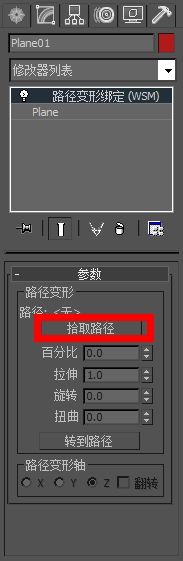
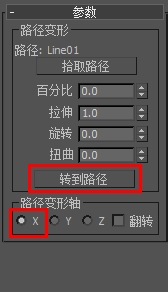
第6步
成功之后如图(本人做的比较粗糙,线条还需要调整得更平滑一些,平面的长宽分段数越多,效果会更好)
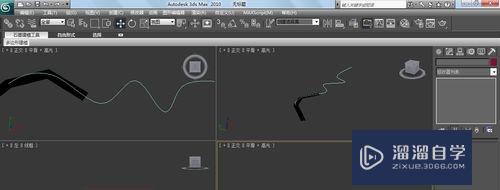
注意/提示
好了,以上就是“3DMax如何使平面弯曲?”这篇文章全部内容了,小编已经全部分享给大家了,还不会的小伙伴们多看几次哦!最后,希望小编今天分享的文章能帮助到各位小伙伴,喜欢的朋友记得点赞或者转发哦!
相关文章
距结束 05 天 10 : 28 : 34
距结束 00 天 22 : 28 : 34
首页







