CAD镜像功能的使用教程
溜溜自学 室内设计 2022-11-08 浏览:591
大家好,我是小溜,CAD怎么镜像?在使用CAD进行绘图时,我们需要掌握镜像功能,这样可以加速我们绘图的过程。一个人绘图水平的高低,很大程度上取决于绘图的速度,下面分享CAD镜像功能的使用教程,需要的朋友可以参考下。
如果大家想要学习更多的“CAD”相关内容,点击这里可学习CAD课程>>
工具/软件
硬件型号:戴尔DELL灵越14Pro
系统版本:Windows7
所需软件:CAD2007
方法步骤
第1步
在使用CAD进行绘图时,我们需要掌握镜像功能,这样可以加速我们绘图的过程。一个人绘图水平的高低,很大程度上取决于绘图的速度,所以掌握好镜像的使用步骤,看起来是十分必要的。1、CAD草图中是一条直线和三角形,需要在直线的右侧画一个三角形,与左边对称,有多种方法可以实现,最简单快捷的当然就是镜像功能。
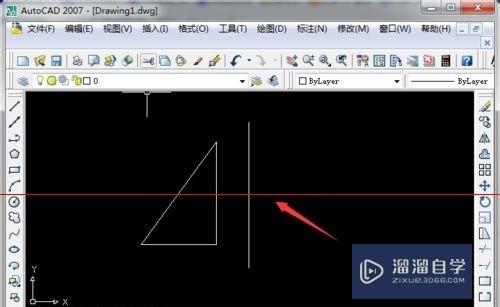
第2步
镜像功能的操作按钮在右侧的工具栏,点击开始进行镜像功能的操作。
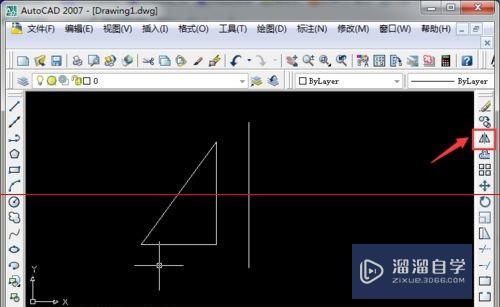
第3步
首先需要选择镜像的对象,对于本例来说,就是直线左侧的三角形,点击进行选择。
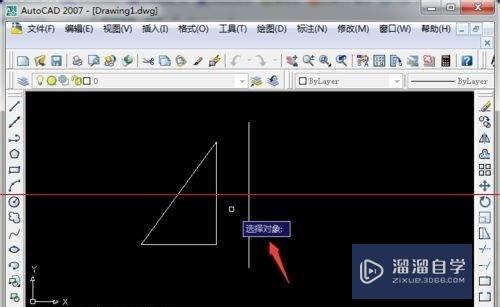
第4步
对象选择完成以后,右键单击,之后选择镜子,一般来讲,在直线上选择相应的点就可以啦。
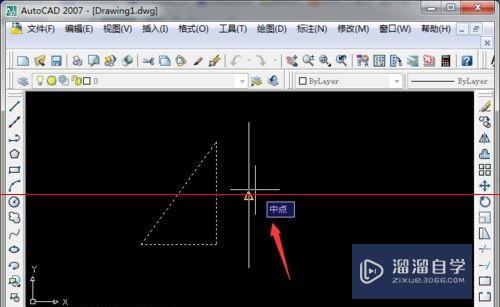
第5步
在指定直线的第二点的时候,镜像的三角形就已经出来了,选择直线上的第二点,点击即可。
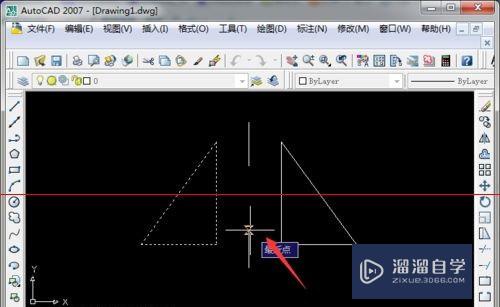
第6步
接下来,会提示你是否选择删除源对象,默认状态时不删除的,如果你想删除的话,输入大写的Y就可以啦。
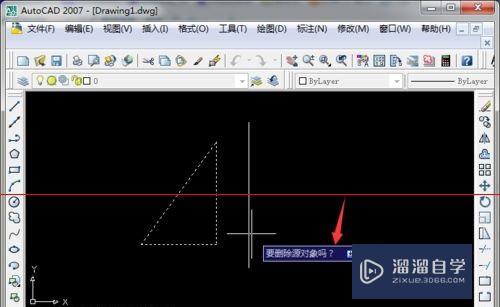
第7步
默认状态下,保留源对象,直接点击回车键,这样有关镜像的所有操作就完成了,下图就是镜像之后的效果。
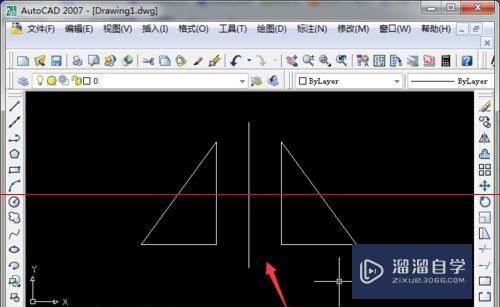
注意/提示
好了,以上就是“CAD镜像功能的使用教程”这篇文章全部内容了,小编已经全部分享给大家了,还不会的小伙伴们多看几次哦!最后,希望小编今天分享的文章能帮助到各位小伙伴,喜欢的朋友记得点赞或者转发哦!
相关文章
距结束 06 天 15 : 17 : 34
距结束 00 天 03 : 17 : 34
首页









