PS抠图换背景的方法
溜溜自学 平面设计 2022-11-09 浏览:521
大家好,我是小溜,在PS的运用中,抠图换背景最为常见,但很多刚接触PS的小伙伴对于抠图并不是很了解。那么为了让大家对抠图有一定的认识,下面小溜就来为大家分享下PS抠图换背景的方法。
想要更深入的了解“PS”可以点击免费试听溜溜自学网课程>>
工具/软件
硬件型号:联想ThinkPad P14s
系统版本:Windows7
所需软件:PS CS5
方法/步骤
第1步
首先打开图片,这是一张爷爷和奶奶金婚的照片,背景是简单的幕布,我们在图层面板复制图层,

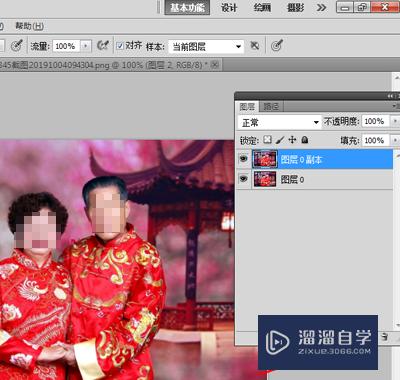
第2步
然后点击CTRL加+号键放大图片,点击钢笔工具,连载人物的外轮廓,进行抠图,全部描好以后,点击ctrl加回车键,载入选区,


第3步
点击窗口-----------------排列----------平铺
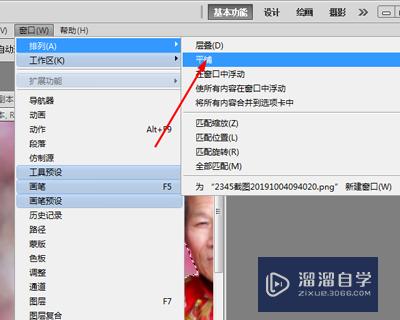

第4步
点击移动键,把人物移动到风景的图片上,

第5步
点击CTRL加t键调整图片的大小,

第6步
点击图层--------------合并图层,把两张图片合并到一张图层上,点击文件,---------储存就可以储存照片了,
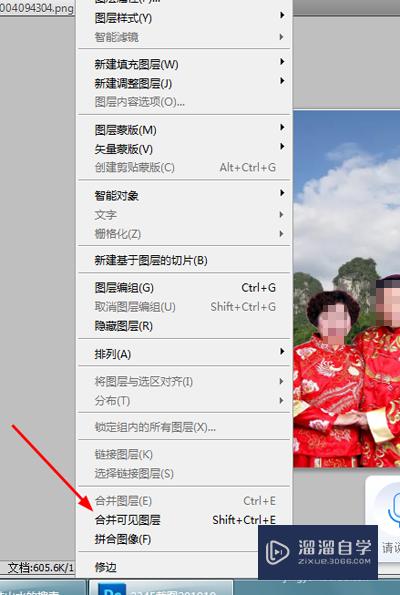
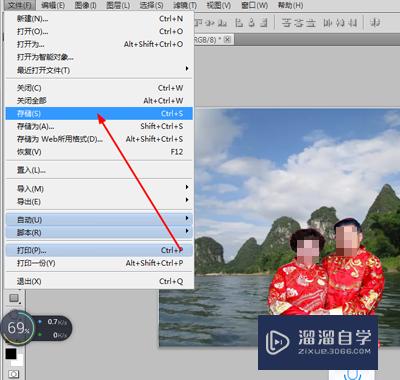
总结
1.打开图片复制图层
2.放大图片,选择钢笔工具,,勾画人物的外轮廓,抠取图片,按CTRL键加回车键载入选区,
3.点击窗口----并列----平铺,
4.点击,移动键,把人物拖至风景照上面,
5.点击CTRL加t键,调整人物图片大小,
6.点击图层,---合并图层,点击文件---储存 即可,
注意/提示
上面就是“PS抠图换背景的方法”这篇文章的所有内容了,相信大家也都认真的阅读完了,如果在学习的过程中遇到问题,不妨重新再的阅读下文章,相信大家都能够轻松解决眼下的问题。
相关文章
距结束 06 天 07 : 18 : 14
距结束 01 天 19 : 18 : 14
首页







