PS中如何调整局部亮度?
溜溜自学 平面设计 2022-11-09 浏览:769
大家好,我是小溜,PS中如何调整局部亮度?在我们拍摄一些夜景时,如果在PS将图片提高整体的亮度那么会导致整张图曝光。这时候使用调整局部亮度的方法就可以派上用场了,下面跟小溜一起来看看吧。
想要更深入的了解“PS”可以点击免费试听溜溜自学网课程>>
工具/软件
硬件型号:小新Air14
系统版本:Windows7
所需软件:PS CS6
方法/步骤
第1步
打开PS,并打开所需图片
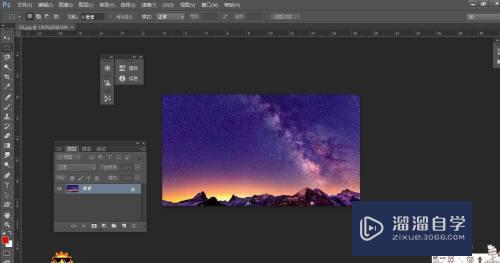
第2步
在左侧工具栏中找到钢笔工具
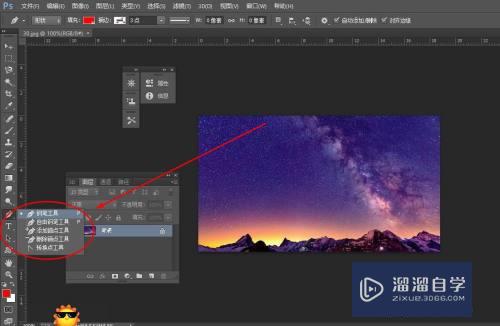
第3步
使用钢笔工具对所需调亮部位进行选区
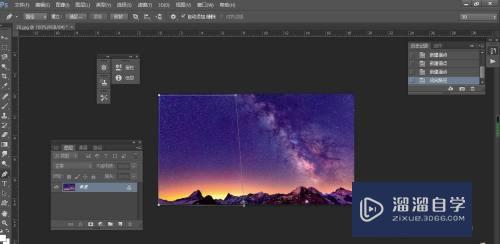
第4步
点击鼠标右键对选中区域建立选区
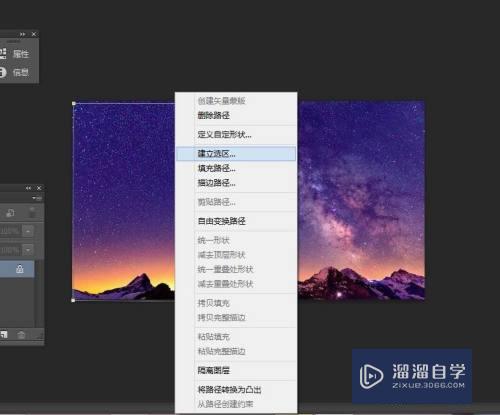
第5步
在菜单栏中找到“选择-修改-羽化”
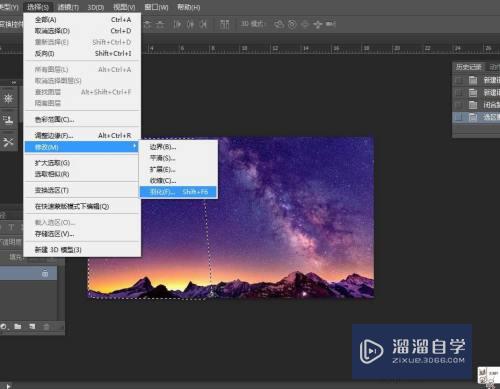
第6步
对羽化像素进行调整

第7步
打开曲线面板快捷键为“Ctrl+M”将曲线部分进行调亮,根据所需调亮后保存即可
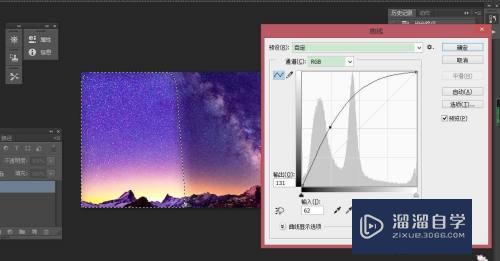
注意/提示
好啦,本次小溜为大家分享的“PS中如何调整局部亮度?”就到这里啦,如果恰好对你有用的话记得点赞哦!本站会持续分享更多实用的内容,以及相关的学习课程,需要的朋友快多多支持溜溜自学吧!
相关文章
距结束 06 天 06 : 14 : 27
距结束 01 天 18 : 14 : 27
首页






