PS怎么绘制水晶球?
溜溜自学 平面设计 2022-11-09 浏览:578
大家好,我是小溜,在我们日常工作中使用软件时会遇到各种各样的问题,今天小编来分享一下“PS怎么绘制水晶球”小伙伴要仔细看哦,希望这个教程能帮助到各位小伙伴!
想要更深入的了解“PS”可以点击免费试听溜溜自学网课程>>
工具/软件
硬件型号:华硕(ASUS)S500
系统版本:Windows10
所需软件:PS2019
方法/步骤
第1步
》打开photoshop2019
》新建页面:A4大小、RGB色, 72dpi

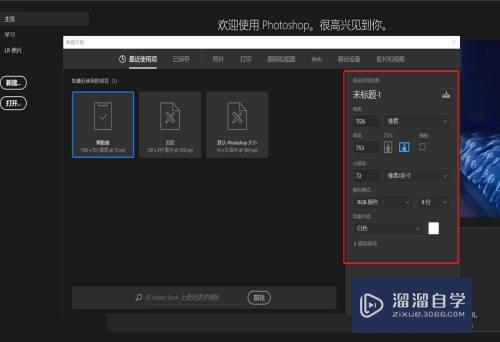
第2步
》拖入准备的背景素材
》Ctrl+J复制一层

第3步
》新建图层,矩形选框工具,按住Shift键,在新建图层绘制一个正方形,填充颜色如图
》Ctrl+D取消选区
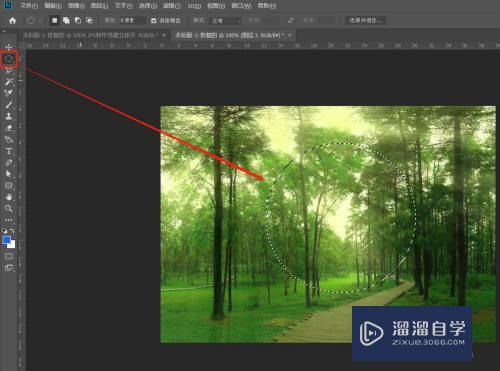
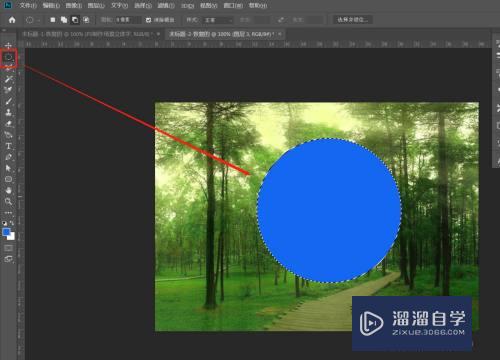
第4步
》点击圆的图层眼睛,先隐藏
》在拷贝图层执行:滤镜——扭曲——球面化
》参数如图

第5步
》点开圆的图层眼睛显示圆,作为参考
》在拷贝图层,Ctrl+T,缩小此图层与圆大小,如图
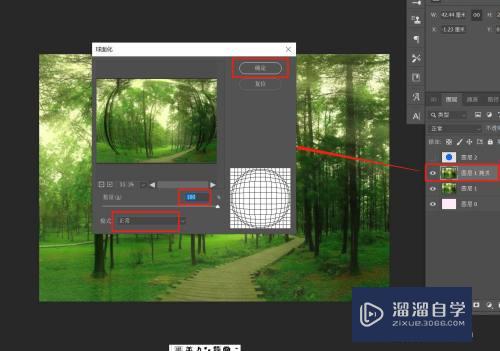
第6步
》在拷贝图层,按住Ctrl键,在圆图层点击,变为选区如图
》Ctrl+Shift+I,反选,将圆之外的4个角按 Del 删除
》隐层或删除参考圆
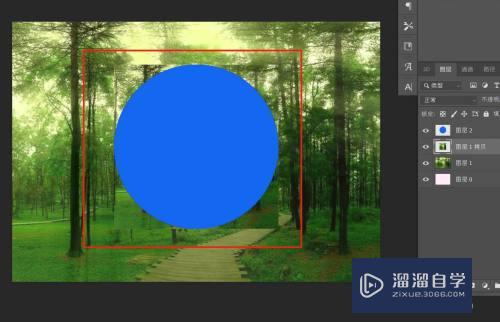
第7步
》将拷贝图层变为选区,加深工具,在右下角涂抹,使其颜色变深,如图
》减淡工具,在左上角涂抹,使其颜色减淡,如图
》Ctrl+D取消选区

第8步
》绘制一个阴影,效果完成

注意/提示
相信“PS怎么绘制水晶球?”这篇文章大家都已经学会了,如果大家还有其它疑问的话,可以持续关注溜溜自学网,我们每天都会为大家带来最新最实用软件小技巧。
相关文章
距结束 06 天 12 : 10 : 46
距结束 00 天 00 : 10 : 46
首页








