PS怎么作出火焰字的效果?
溜溜自学 平面设计 2022-11-09 浏览:446
大家好,我是小溜,在制作广告的配文时,一个具有效果的文字能够让广告整体看起来更加的高大上。今天小溜主要来教大家,PS怎么作出火焰字的效果。希望大家能通过本文,尝试制作各种各样属于自己的效果文字。
溜溜自学网还有超多“PS”视频课程,欢迎大家点击查看

工具/软件
硬件型号:华硕无畏15
系统版本:Windows7
所需软件:PS CS6
方法/步骤
第1步
打开PS后创建一张图层,选择黑色来填充背景色。
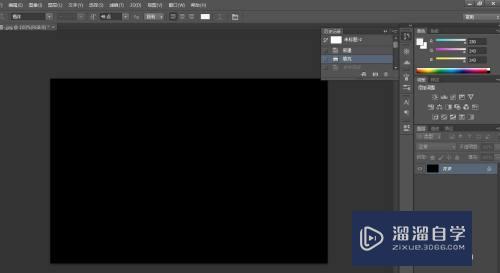
第2步
接着选择【横排文字工具】,选择白色再输入文字。

第3步
再接着选择图像-图像旋转-90度逆时针。
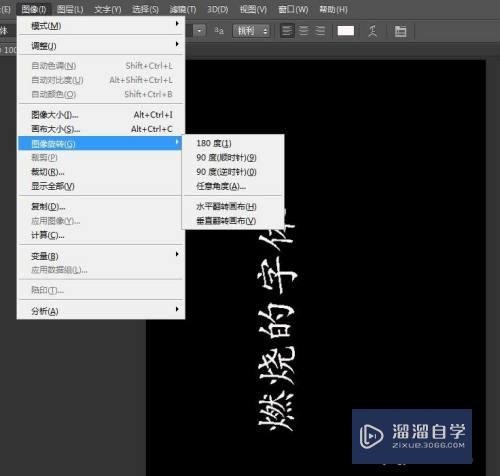
第4步
跟着选择滤镜-风格化-风,在弹出对话框后,直接按下确定,然后按下ctrl+F重复2次,使效果变得更明显。

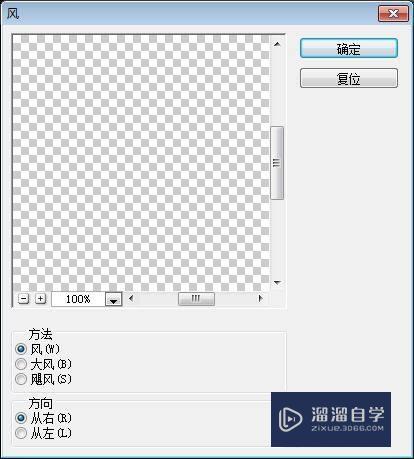
第5步
之后选择图像-图像旋转-90度顺时针,把画布旋转回来。

第6步
跟着选择滤镜-模糊-高斯模糊,使字体达到一种模糊感。
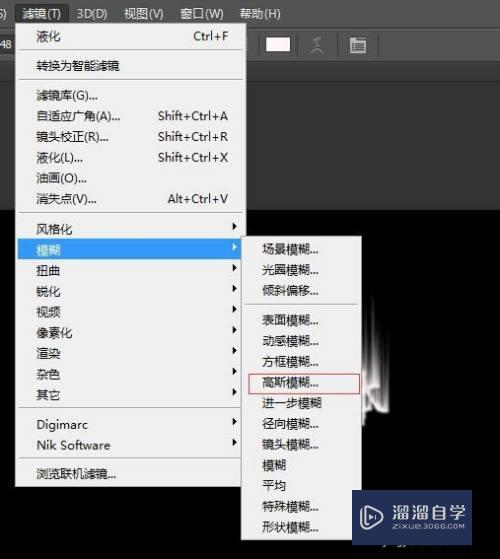
第7步
之后选择图像-模式-灰度,将图像模式转变成灰度模式;接着再继续选择图像-模式索引颜色;最后选择图像-模式-颜色表,就会跳出对话框,直接按下确定。
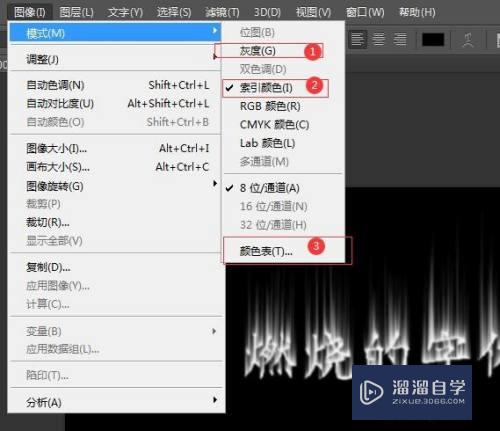
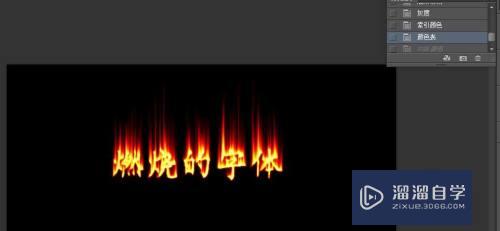
第8步
弄完上面的步骤后,继续点击图像-模式-RGB颜色。
之后选择滤镜-液化,选择向前变形工具,小心的涂抹,使字体达到一种燃烧火焰的效果。
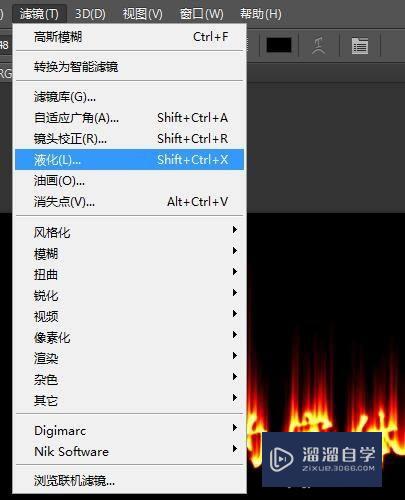

注意/提示
以上“PS怎么作出火焰字的效果?”的内容小溜就介绍到这里,希望小溜今天分享的内容能够帮助小伙伴们解决问题,并且溜溜自学网还有更多关于软件相关内容的介绍,需要的朋友可以到本站来学习哦!
相关文章
距结束 06 天 11 : 46 : 22
距结束 01 天 23 : 46 : 22
首页







