PS切变滤镜如何使用?
溜溜自学 平面设计 2022-11-09 浏览:508
大家好,我是小溜,在我们日常学习工作生活中,经常会用到作图软件来处理图片。但是有时候需要将图片素材左侧的元素移动到右侧,这时候就可以通过PS软件中的切变滤镜来操作。下面就跟大家介绍一下如何操作吧。
想学习更多的“PS”教程吗?点击这里前往观看溜溜自学网免费试听课程>>
工具/软件
硬件型号:华硕无畏15
系统版本:Windows7
所需软件:PS CS6
方法/步骤
第1步
首先在电脑中打开PS软件,使用“ctrl+o”组合键导入素材。
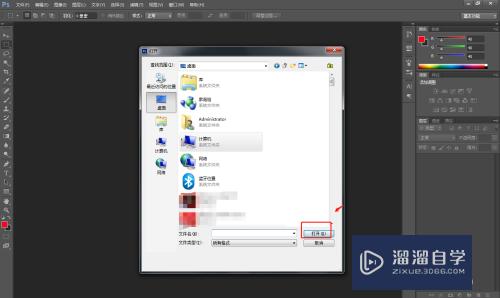
第2步
然后在PS软件中使用“ctrl+j”组合键创建一个新的图层。

第3步
点击顶部工具栏中的"滤镜"——“扭曲”——“切变”,进入切变窗口。
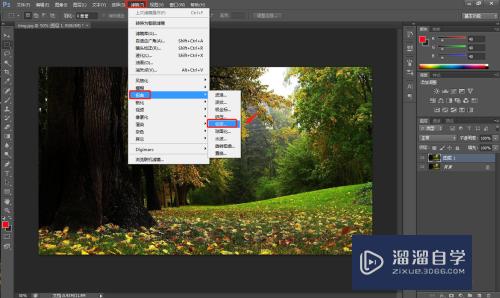
第4步
在弹出的切变窗口中,我们可以调整切变曲线的位置,来移动素材中的内容。

第5步
也可以选中“重复边缘像素”,使重复的区域像素化。
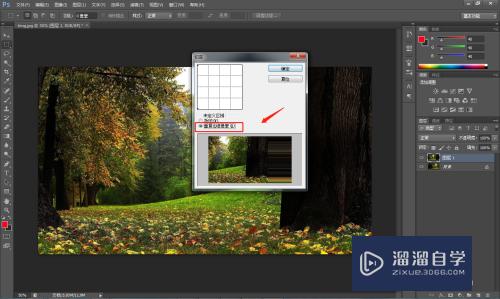
第6步
制作完成后,将处理好的图片存储为想要的格式即可。
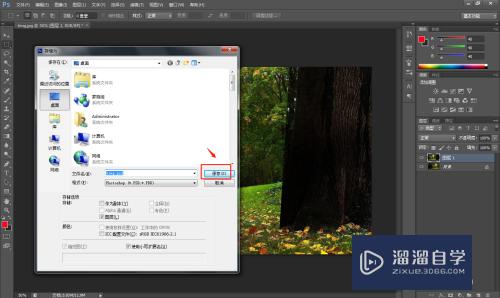
总结
1.首先在电脑中打开PS软件,使用“ctrl+o”组合键导入素材。
2.然后在PS软件中使用“ctrl+j”组合键创建一个新的图层。
3.点击顶部工具栏中的"滤镜"——“扭曲”——“切变”,进入切变窗口。
4.在弹出的切变窗口中,我们可以调整切变曲线的位置,来移动素材中的内容。
5.也可以选中“重复边缘像素”,使重复的区域像素化。
6.制作完成后,将处理好的图片存储为想要的格式即可。
注意/提示
以上“PS切变滤镜如何使用?”的内容小溜就介绍到这里,希望小溜今天分享的内容能够帮助小伙伴们解决问题,并且溜溜自学网还有更多关于软件相关内容的介绍,需要的朋友可以到本站来学习哦!
相关文章
距结束 06 天 07 : 18 : 08
距结束 01 天 19 : 18 : 08
首页







