PS2019里怎么画虚线?
溜溜自学 平面设计 2022-11-09 浏览:689
大家好,我是小溜,在使用PS时,有时候需要在图中画出虚线。那么,PS2019里怎么画虚线呢?接下来小溜就来给大家下画虚线的方法步骤。希望本文内容能够给大家带来帮助。
如果大家想要学习更多的“PS”相关内容,点击这里可学习PS课程>>
工具/软件
硬件型号:微软Surface Laptop Go
系统版本:Windows10
所需软件:PS2019
方法/步骤
第1步
打开电脑的PS应用进入后,点击左侧的新建的选项。
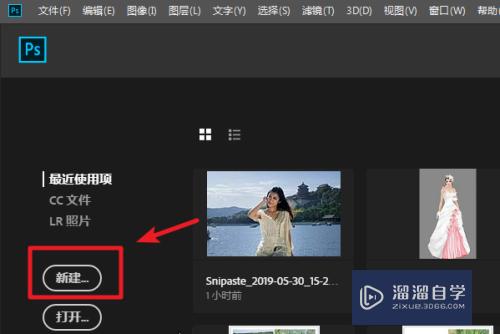
第2步
点击后,在新建页面,输入画布的尺寸,新建画布进入。
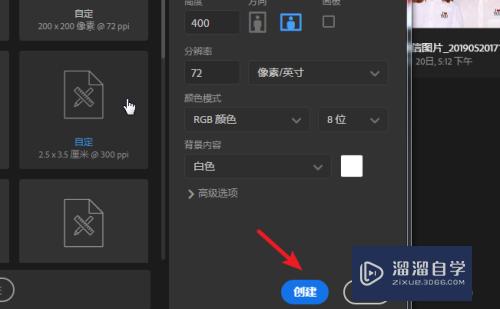
第3步
进入后,在左侧的工具中,点击画笔的工具。
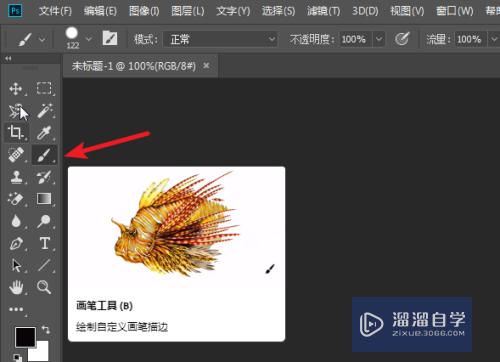
第4步
点击后,按下F5调出画笔设置的选项,在页面中设置间距的大小。
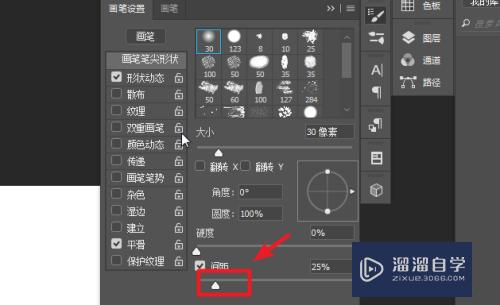
第5步
将间距拉大,在下方可以看到预览中已经成为虚线即可。
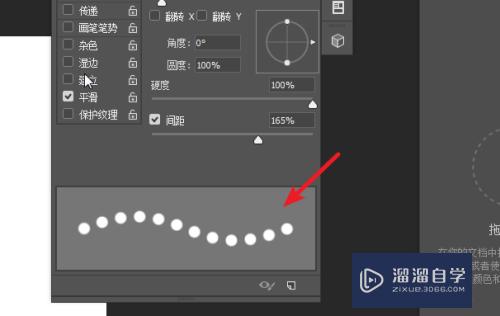
第6步
按住shift按键,在画布中滑动鼠标,即可绘制出虚线。
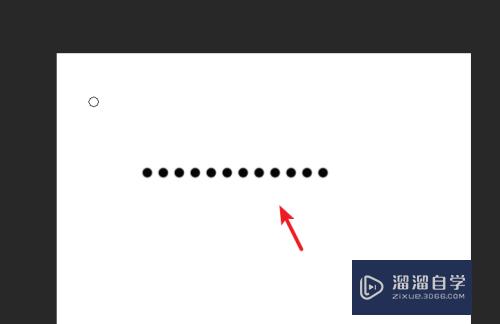
第7步
同时,也可以点击左侧工具中的文字工具。
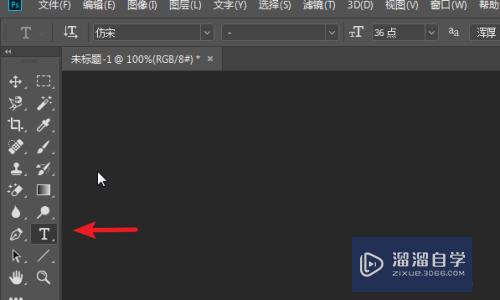
第8步
点击后,在页面中连续输入“-”符号,也可以画出虚线。
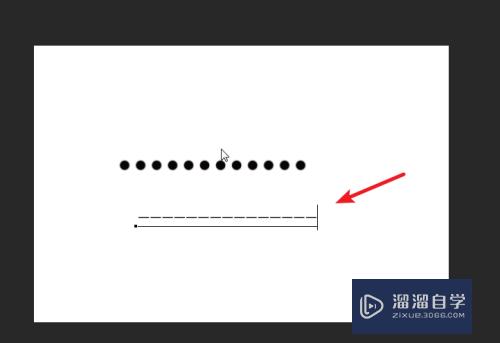
注意/提示
对于“PS2019里怎么画虚线?”相信小伙伴们都已经认真的看完了,如果大家在过程中遇到问题可以重新再看一遍,学习不是一朝一夕的,需要我们长期的练习。如果大家觉得文章不错可以持续关注溜溜自学哦。
相关文章
距结束 05 天 19 : 40 : 16
距结束 01 天 07 : 40 : 16
首页








