如何利用PS制作创意球体?
大家好,我是小溜,PS的功能很是强大,不仅可以修图同时也可以绘图,今天就利用PS的绘图功能绘制一个火球效果,同时分享制作的步骤和截图,希望对你有所启发和帮助。
溜溜自学网还有超多“PS”视频课程,欢迎大家点击查看

工具/软件
硬件型号:小米 RedmiBookPro 14
系统版本:WindowsXP
所需软件:PS CS5
方法/步骤
第1步
启动photoshop cs5,执行文件-新建命令,新建一个大小为800*800,分辨率为72,背景颜色为黑色的文档。

第2步
在菜单栏中执行滤镜-杂色-添加杂色命令,在弹出的添加杂色对话框中设置数量为15%,勾选高斯分布和单色点击确定按钮。
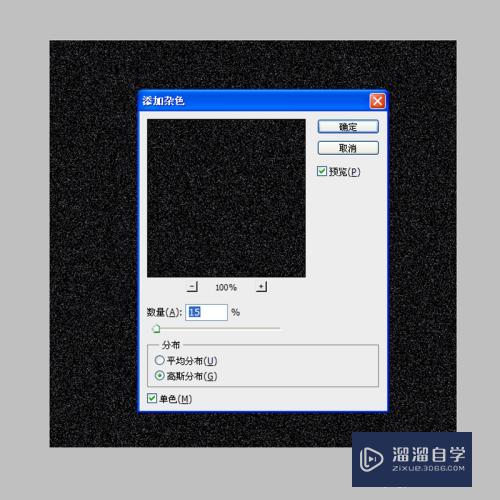
第3步
在菜单栏执行图层-新建-图层命令,在弹出的对话框中设置不透明度为0%,点击确定按钮。

第4步
选择工具箱的矩形选框工具,按住shift键在画布上绘制一个正圆,接着按ctrl+delete组合键填充黑色。

第5步
在菜单栏中执行滤镜-渲染-分层云彩命令,接着按ctrl+f组合键进行加强分层云彩命令。

第6步
在菜单栏执行图像-调整-色阶命令,在弹出的色阶对话框中设置数值为10、1.21、249.点击确定按钮。
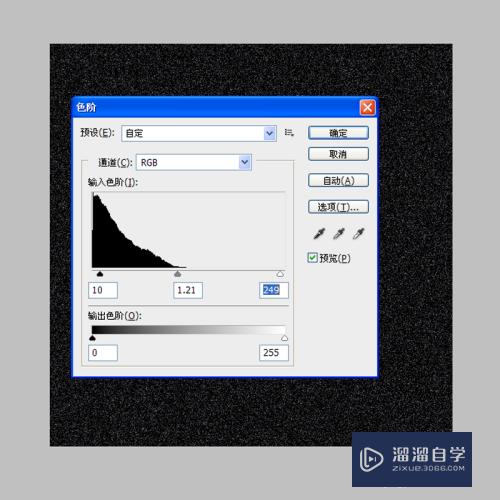
第7步
接着执行滤镜-锐化-USm锐化命令,在弹出的usm对话框中设置数量为500%,半径为4,阈值为16点击确定按钮。
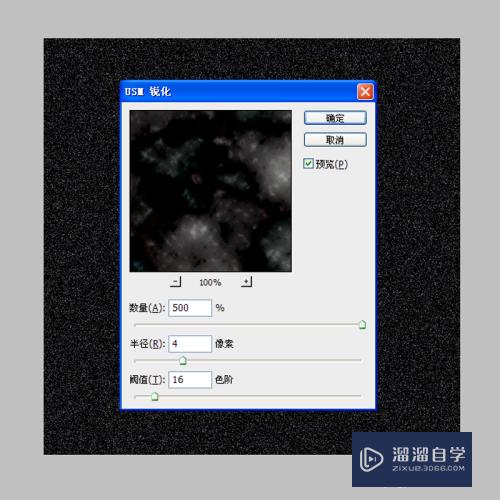
第8步
执行滤镜-扭曲-球面化命令,在弹出的球面化对话框中设置数量为100%,点击确定按钮。

第9步
接着执行图像-调整-色彩平衡命令,在弹出的色彩平衡对话框中勾选中间调,色阶分别设置为100、100、-100点击确定。
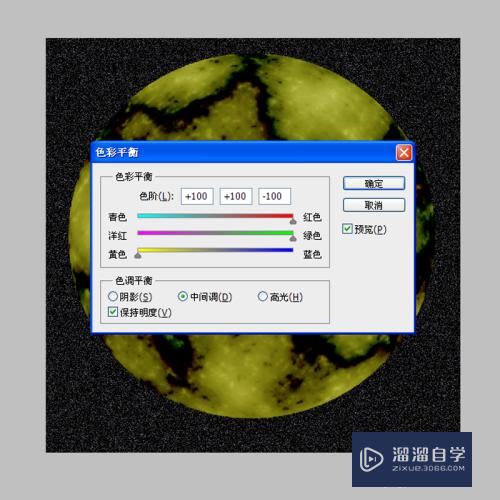
第10步
执行图像-调整-亮度对比度命令,在弹出的对话框中设置亮度为50,对比度为-35,点击确定按钮。
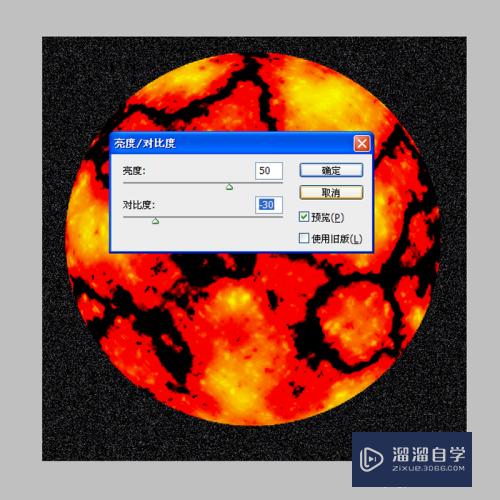
第11步
双击图层1调出图层样式对话框,勾选外发光选项,设置混合模式为正常,不透明度为50,点击确定按钮。
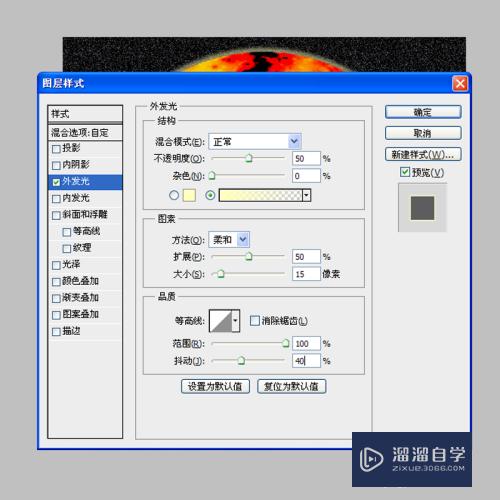
第12步
新建一个大小为800*800的文件,选择工具箱里的魔棒工具将火球选中复制,粘帖到新文件中去。
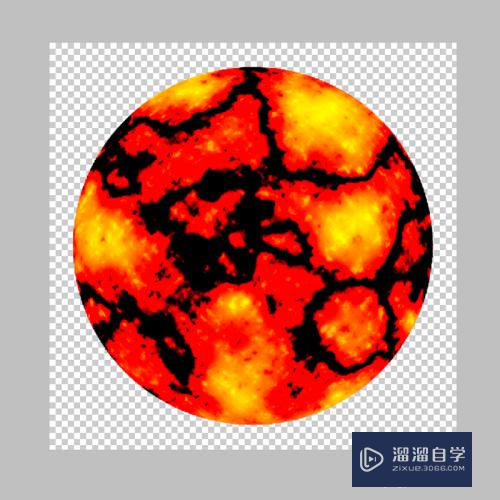
第13步
执行文件-存储为命令,在弹出的对话框中输入命令,找一个合适的位置进行保存即可。
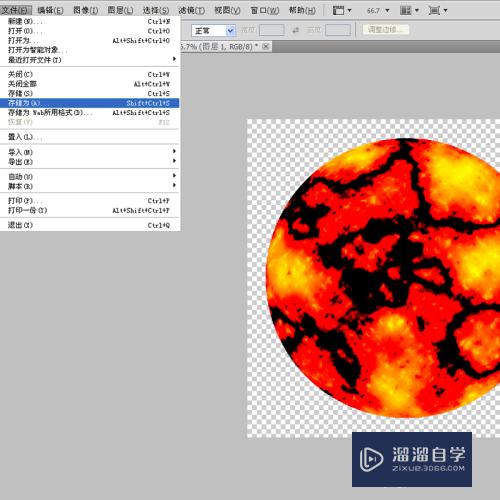
注意/提示
好了,本次关于“如何利用PS制作创意球体?”的全部内容就分享到这里啦,希望小溜分享的内容能够帮助到大家。同时可以关注溜溜自学网,遇到不懂的问题可以在这里寻找到详细的解决方法。






