怎样通过椭圆选框对产品进行PS抠图?
溜溜自学 平面设计 2022-11-10 浏览:510
大家好,我是小溜,在我们作图的过程中,经常会需要对之前的产品图进行调整或者抠图。但很多小伙伴都对修图的方法不是很了解,那么下面小溜就带大家来好好学习下方法。
对于“PS”还有不懂的地方,点击这里了解更多关于“PS”课程>>
工具/软件
硬件型号:戴尔灵越15
系统版本:Windows10
所需软件:PS2019
方法/步骤
第1步
双击PS快捷方式,打开界面。
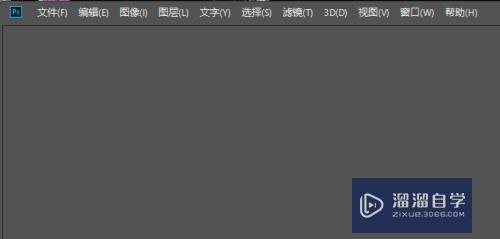
第2步
点击【文件】【打开】。
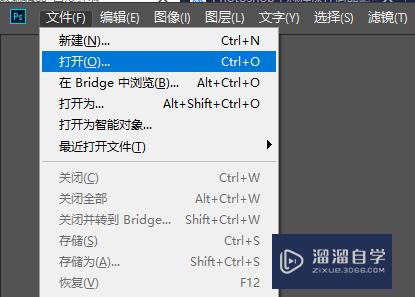
第3步
打开一素材图片。
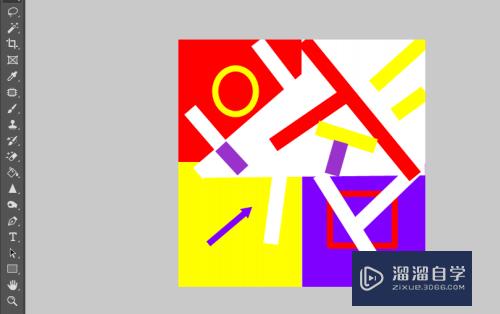
第4步
【工具箱】【椭圆选框工具】
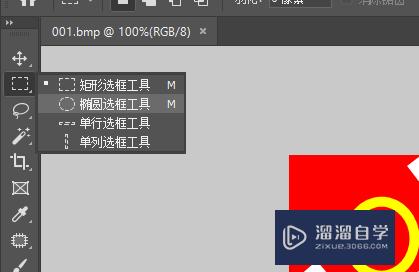
第5步
在图像里要抠取的部位创建一个椭圆选区

第6步
鼠标指针移动至选区,拖拽至合适位置。
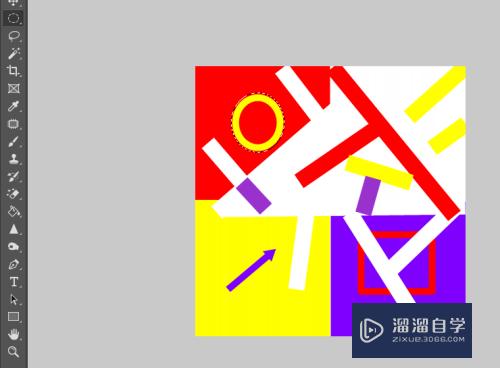
第7步
CTRL+J,建立【图层1】图层。
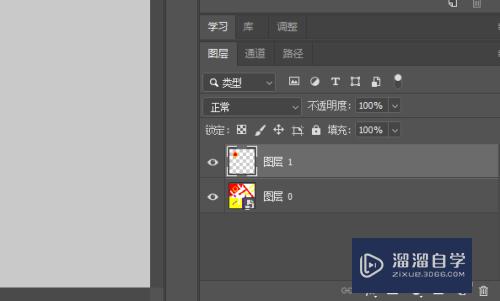
第8步
隐藏【背景】图层,抠取完成。
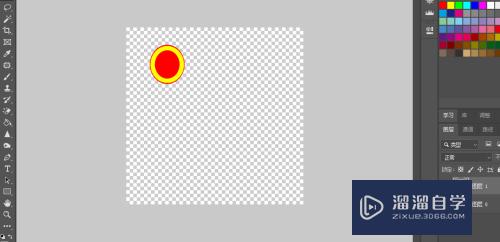
注意/提示
好了,本次关于“怎样通过椭圆选框对产品进行PS抠图?”的全部内容就分享到这里啦,希望小溜分享的内容能够帮助到大家。同时可以关注溜溜自学网,遇到不懂的问题可以在这里寻找到详细的解决方法。
相关文章
距结束 05 天 13 : 24 : 45
距结束 01 天 01 : 24 : 45
首页









