怎么利用PS制作透明字?
溜溜自学 平面设计 2022-11-10 浏览:519
大家好,我是小溜,有好些图片我们都会看到有一些透明字在上面,可是他说怎么弄上去的大家知道么,现在我们就用PS教你实现这一功能,希望能帮助到大家。
点击观看“PS”视频教程,帮助你更好的上手
工具/软件
硬件型号:小米 RedmiBookPro 14
系统版本:Windows7
所需软件:PS CS6
方法/步骤
第1步
首先我们打开电脑上的ps应用软件,没有的可以先下载一个哟。
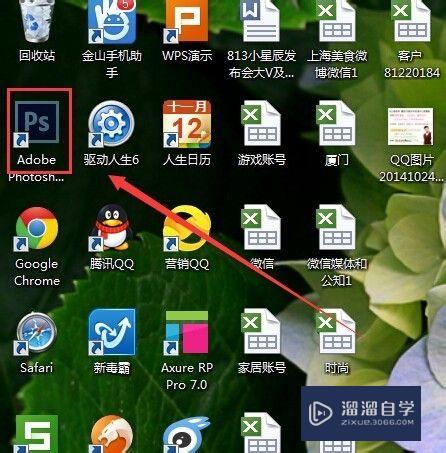
第2步
我们将在ps中打开素材,如下图:

第3步
导入好素材后,我们将利用文字工具,将在素材上任意写上字。
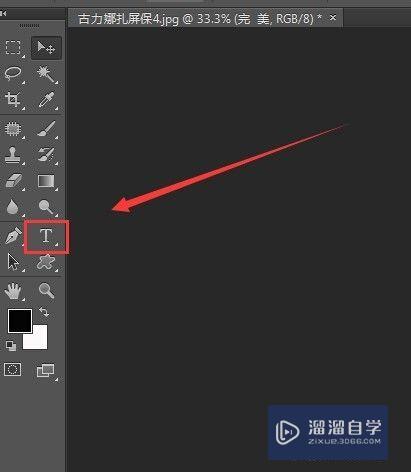
第4步
文字输入好后如图:
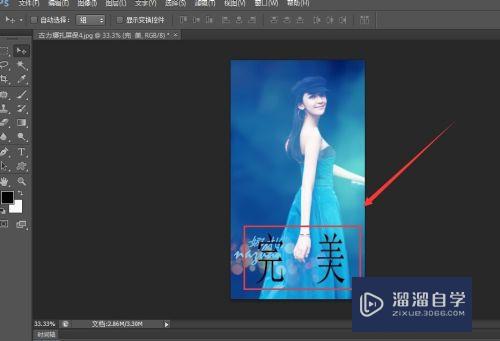
第5步
文字输入好后,将要把该图层变成栅格化,不然不会实现的。右键>选择栅格化文字。该图层将会变成如图:
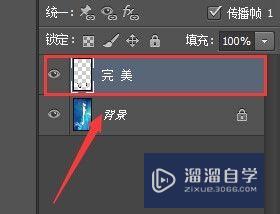
第6步
再进行选择滤镜>风格化>浮雕效果。
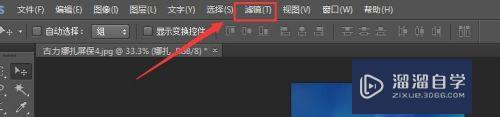
第7步
文字将会变成如下图的效果。
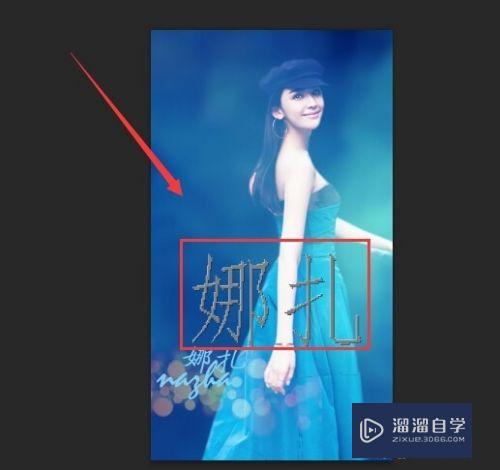
第8步
最后我们将给改文字添加更适应图层的透明效果,步骤;如图处可选择相应的,柔光,点光,强光,叠加等,可自己选择。
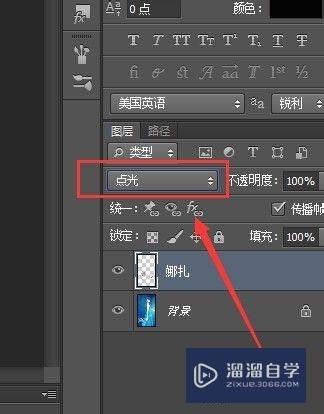
第9步
最后我们的透明文字就只做好了,你也来试试吧。
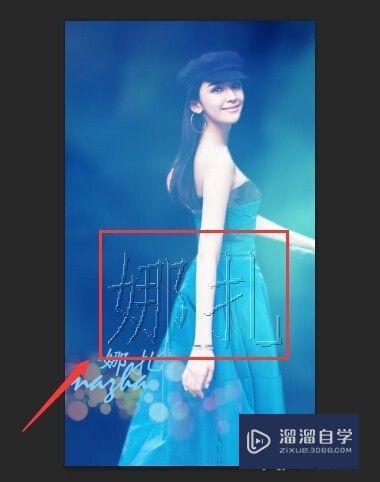
注意/提示
相信“怎么利用PS制作透明字?”这篇文章大家都已经学会了,如果大家还有其它疑问的话,可以持续关注溜溜自学网,我们每天都会为大家带来最新最实用软件小技巧。
相关文章
距结束 06 天 12 : 03 : 23
距结束 00 天 00 : 03 : 23
首页






