PS双胞胎娃娃的设计方法
溜溜自学 平面设计 2022-11-10 浏览:496
大家好,我是小溜,图像处理是Photoshop的突出功能,学习并处理各种图像有助于快速提高PS的技术。接下来以实例进行图文介绍,详细讲解在PS中如何进行“双胎胞娃娃”的制作,以便为有需求的朋友们提供帮助!
图文不详细?可以点击观看【PS免费试看视频教程】
工具/软件
硬件型号:小米 RedmiBookPro 14
系统版本:Windows10
所需软件:PS CS5
方法/步骤
第1步
在Photoshop软件里打开“娃娃” 图片,并检查图片。
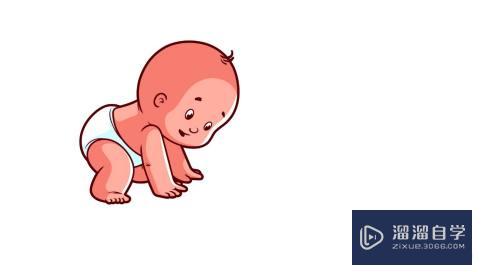
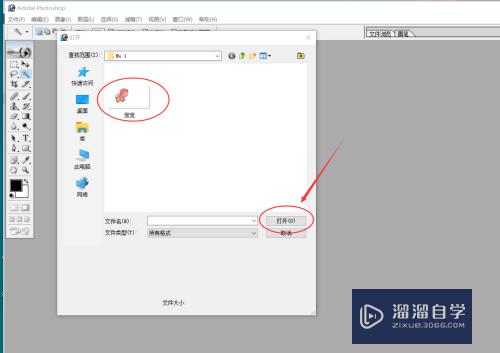
第2步
选择浮动工具栏上的“魔术棒”工具,选择并点击图片中“娃娃”以外的区域并建立选区。
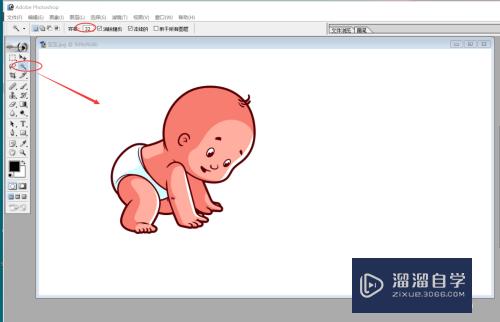
第3步
然后在菜单工具栏上执行下列操作:“选择”---“反选”,
操作结束后,“娃娃”的选区建立。

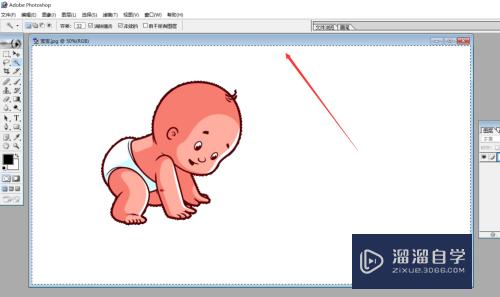
第4步
接着马上执行快捷键的两步操作:Ctrl+C (复制)+Ctrl+V (粘贴),“娃娃” 选区复制成功。
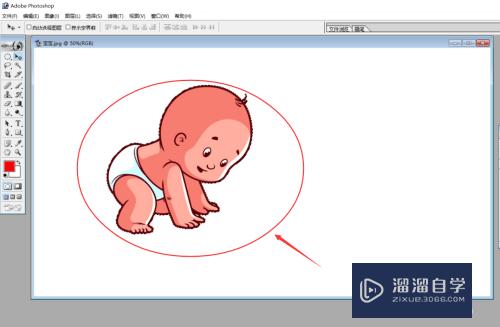
第5步
继续在菜单工具栏上执行下列操作:“编辑”---“变换”---“水平翻转”。
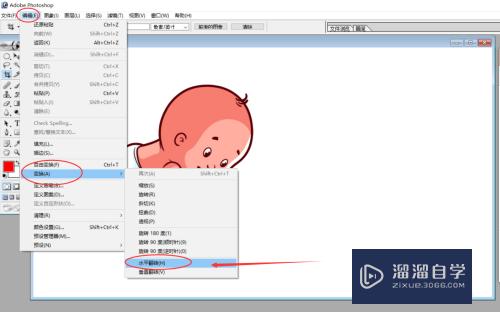
第6步
上一步复制的“娃娃”选区进行了水平翻转后,此时会看见两个完全一样但反向的“娃娃”。
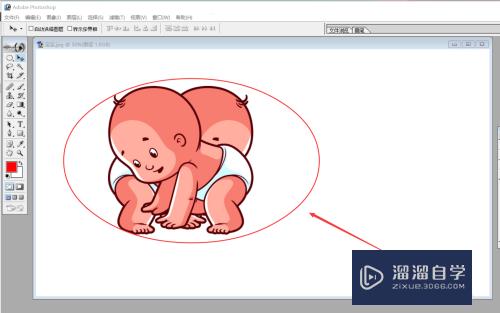
第7步
使用移动工具,将复制的“娃娃”移动到合适的位置。
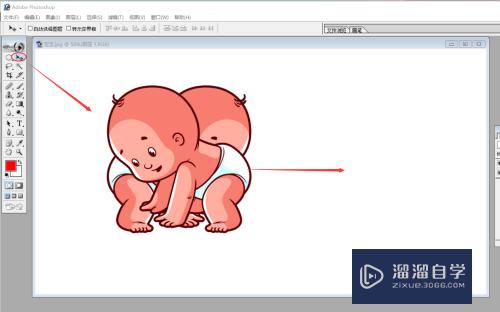
第8步
移动结束后,“双胞胎娃娃”制作完毕。
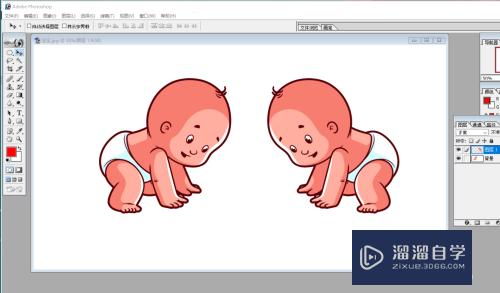
第9步
对比原始图片和处理后的图片,就可看出PS处理后的效果。
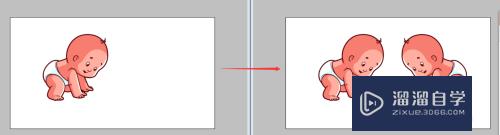
注意/提示
对于“PS双胞胎娃娃的设计方法”相信小伙伴们都已经认真的看完了,如果大家在过程中遇到问题可以重新再看一遍,学习不是一朝一夕的,需要我们长期的练习。如果大家觉得文章不错可以持续关注溜溜自学哦。
相关文章
距结束 05 天 06 : 10 : 59
距结束 00 天 18 : 10 : 59
首页









