怎么在Photoshop制作一寸照片?
溜溜自学 平面设计 2022-11-10 浏览:838
大家好,我是小溜,在生活、学习、工作中难免都要用到一寸照片,我们就想自己自己制作一寸照片;接下来我就把怎么在Photoshop制作一寸照片的方法跟大家分享下。希望能帮助到大家。
溜溜自学网还有超多“Photoshop”视频课程,欢迎大家点击查看
工具/软件
硬件型号:华硕(ASUS)S500
系统版本:Windows7
所需软件:Photoshop CS2
方法/步骤
第1步
打开photoshop软件,如图:
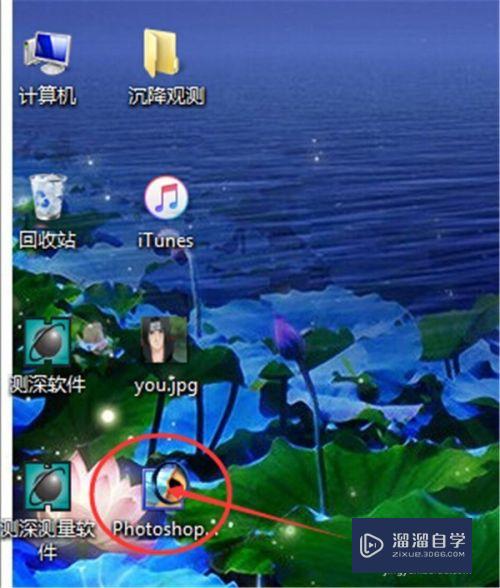
第2步
打开photoshop后,双击【图像文档窗口】,如图:
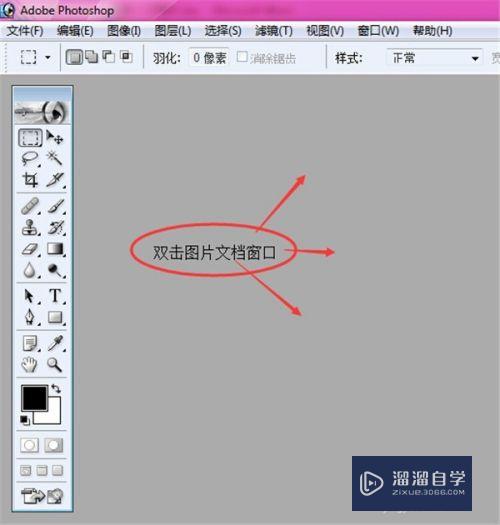
第3步
打开一张照片,如图:
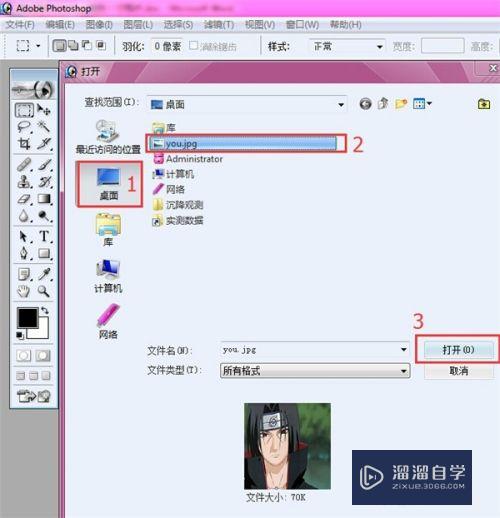
第4步
在【工具栏】里选取【裁剪工具】,在【工具选项栏】里把【宽度】改成【2.5厘米】,【高度】改成【3.5】厘米,【分辨率】改成【300】,就可以了裁剪图片了。如图:
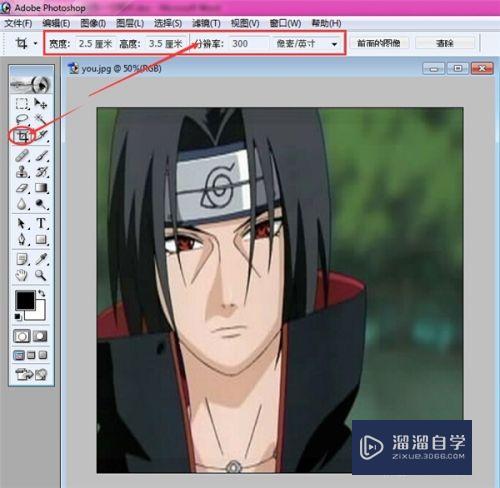
第5步
裁剪后,点击【菜单栏】里点击【图像】在来拉菜单里选【画布大小】,在【画布大小】界面里把【宽度】【高度】调成【0.5】厘米,打勾【相对】,如图:
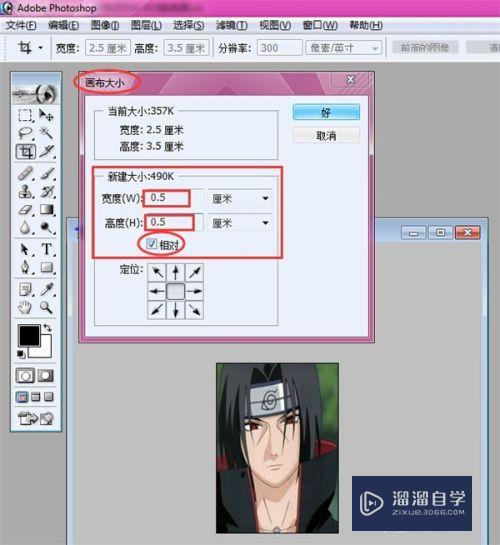
第6步
调整后,点击【菜单栏】里点击【编辑】在来拉菜单里选【定义图案】,在名称改成【鼬】就点击【好】。如图:
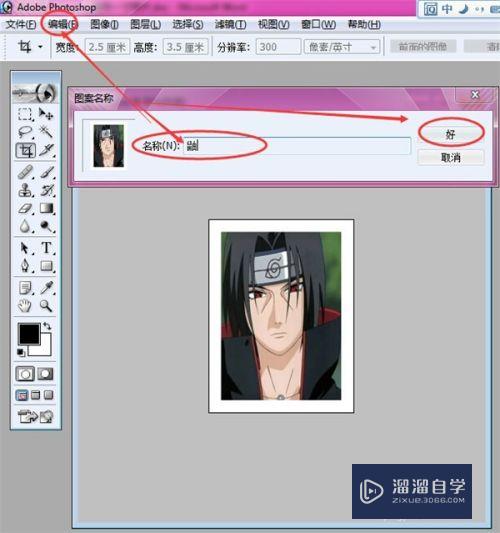
第7步
点击【菜单栏】里点击【文件】在来拉菜单里选【新建】,在【新建】界面中把【宽度】【高度】【分辨率】调成【12厘米】【8厘米】【300像素】如图:
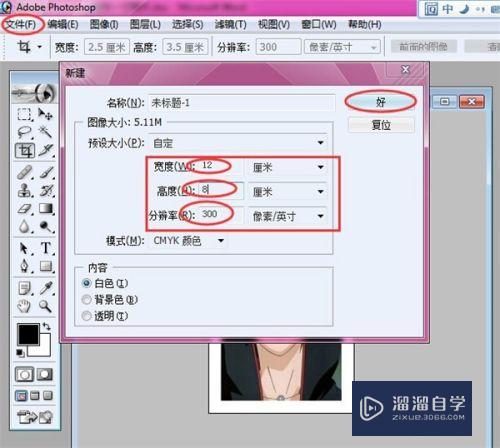
第8步
新建好了,点击【菜单栏】里点击【编辑】在来拉菜单里选【填充】,在【填充】界面中选取【图案】,在【自定义图案】选取【鼬】照片。如图:
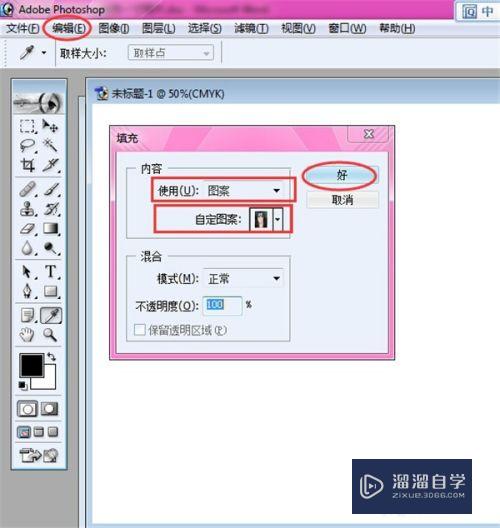
第9步
这样就完成了8张1存的照片了,可以拿去相馆打印了。如图:
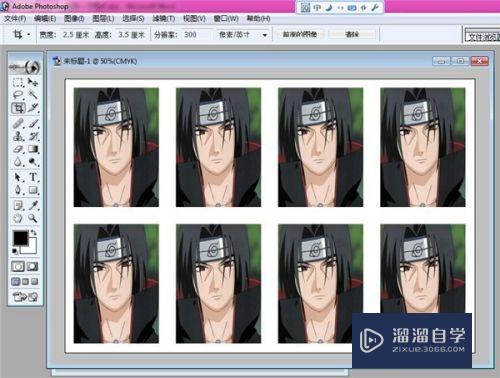
注意/提示
相信“怎么在Photoshop制作一寸照片?”这篇文章大家都已经学会了,如果大家还有其它疑问的话,可以持续关注溜溜自学网,我们每天都会为大家带来最新最实用软件小技巧。
基础入门Photoshop调整图像尺寸的方法
特别声明:以上文章内容来源于互联网收集整理,不得将文章内容
用于商业用途.如有关于作品内容、版权或其他问题请与溜溜网客服
联系。
相关文章
距结束 06 天 16 : 07 : 48
距结束 00 天 04 : 07 : 48






