CAD怎么用脚本批量执行绘制操作?
溜溜自学 室内设计 2022-11-14 浏览:933
大家好,我是小溜,CAD动作脚本主要是对一系列的操作步骤进行重复,批量的操作,借助此操作可以有效提高工作效率。所以今天我们来了解一下CAD怎么用脚本批量执行绘制操作,让大家制图效率更高。
点击观看“CAD”视频教程,帮助你更好的上手
工具/软件
硬件型号:华硕(ASUS)S500
系统版本:Windows7
所需软件:CAD编辑器
方法/步骤
第1步
针对正式使用CAD编辑工具所提供的动作脚本之前,我们先需要通过百度搜索下载相关CAD编辑工具。如图所示:
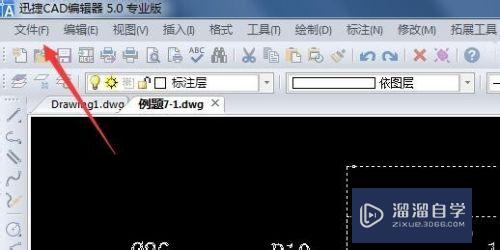
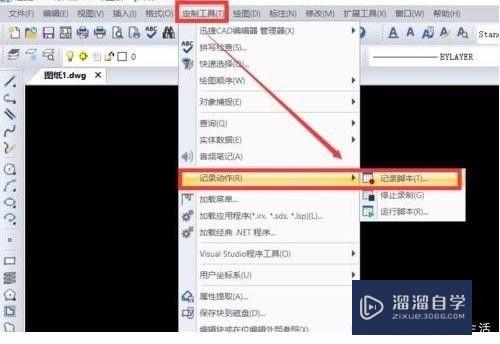
第2步
待安装并运行相应的CAd编辑工具后,新建一个空白文档,点击如图所示的“记录脚本”按钮,即可创建一个动作脚本文件。
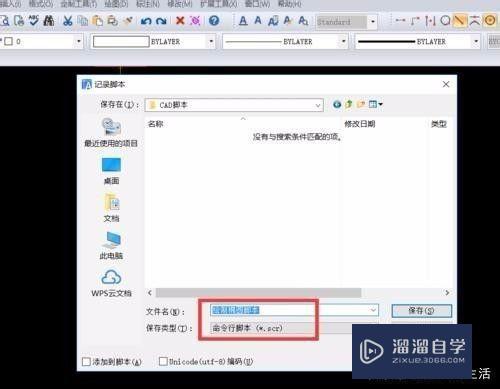
第3步
针对展示脚本的具体功能和用法,我们特意创建一个圆,并对其进行图案填充,如图所示:
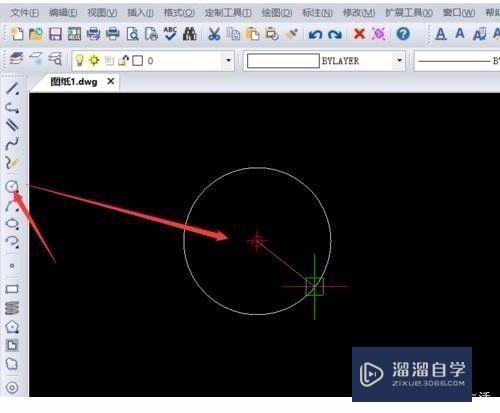
第4步
然后我们进一步对圆图形进行填充,如图所示,利用“边界图案填充”工具,对其进行渐变填充。
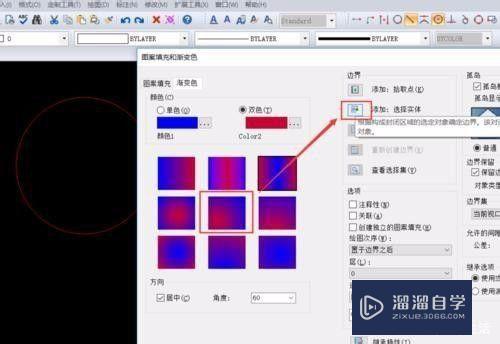
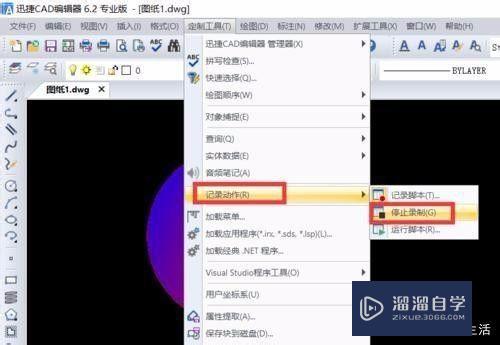
第5步
接下来,当相应的动作脚本制作完成后,就可以直接点击如图所示的“停止录制”或“停止脚本”按钮,此时将自动完成脚本的录制操作。
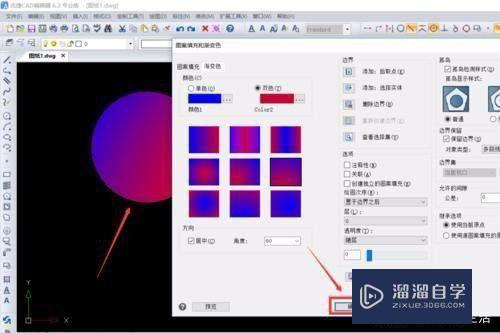
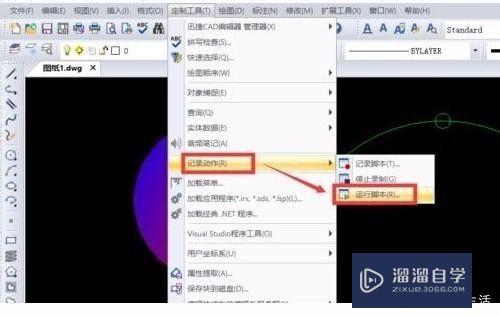
第6步
最后,如果想重复执行脚本文件,以快速实现相应的功能,我们可以通过点击如图所示的“执行脚本”菜单项来实现,如图所示,选择相应的脚本文件,即可快速执行相应的操作,完成特定的功能。
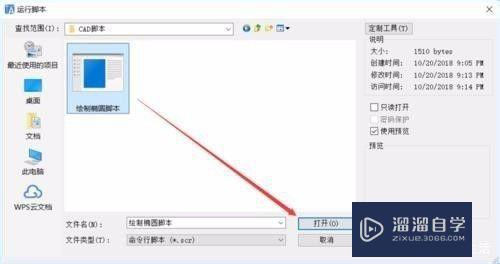
注意/提示
以上就是“CAD怎么用脚本批量执行绘制操作?”的详细内容了,不知道小伙伴们学会了吗?本站还为大家提供了超多和软件相关内容的信息,感兴趣的小伙伴们可以关注溜溜自学网并前往学习哦!
相关文章
距结束 06 天 06 : 20 : 36
距结束 01 天 18 : 20 : 36
首页








