CAD怎么绘制装饰画?
溜溜自学 室内设计 2022-11-14 浏览:590
大家好,我是小溜,CAD是国际上非常流行的图纸设计软件,软件附带了许多了不起的功能,可以更加方便我们进行绘图。为了让图纸更加美观,有时候也会添加一些装饰,那么CAD怎么绘制装饰画?下面教程来详细的告诉大家。
溜溜自学网还有超多“CAD”视频课程,欢迎大家点击查看
工具/软件
硬件型号:小新Air14
系统版本:Windows7
所需软件:CAD2007
方法/步骤
第1步
首先我们打开CAD软件(以下步骤各版本CAD均通用)。
第2步
点击【插入】-【光栅图像】,插入如图所示的图像
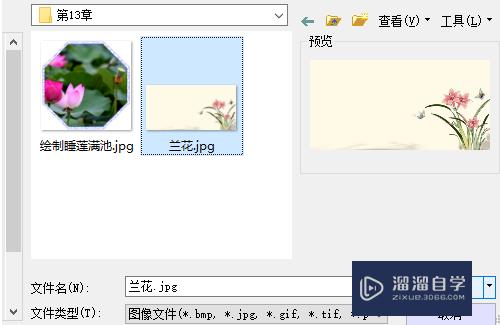
第3步
点击“打开”,设置如下:
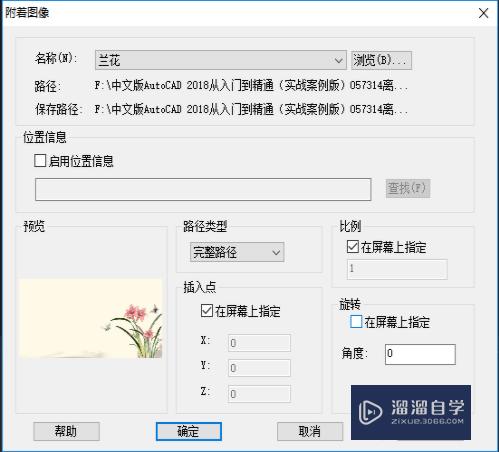
第4步
点击“确定”,在命令栏指定缩放比例因子为2
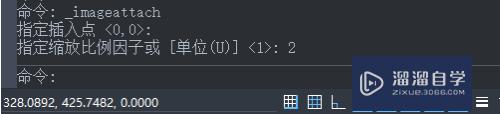
第5步
CAD中附着的图形如图

第6步
执行【矩形】命令,捕捉图片的右上端点为角点,绘制一个适当的矩形(此处为了显现对比清晰,矩形暂时设置成红色)
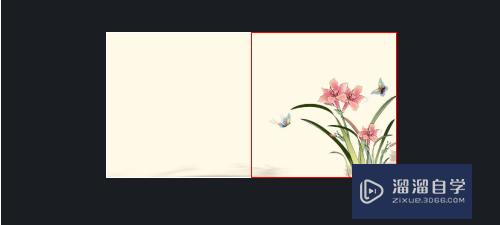
第7步
点击【修改】-【偏移】按钮,就上一步绘制的矩形向外偏移适当的距离
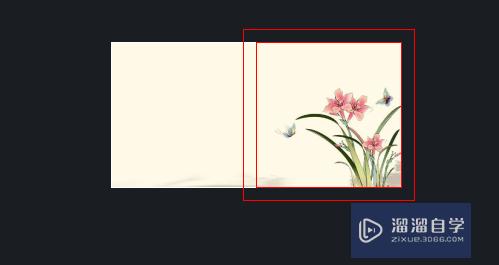
第8步
在命令栏输入IMAGECLIP,执行【剪辑图像】命令,命令栏显示操作如下:
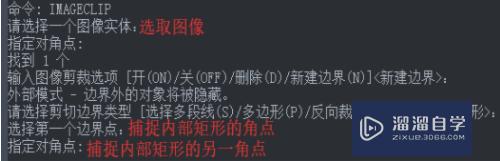
第9步
修剪后得到下图:
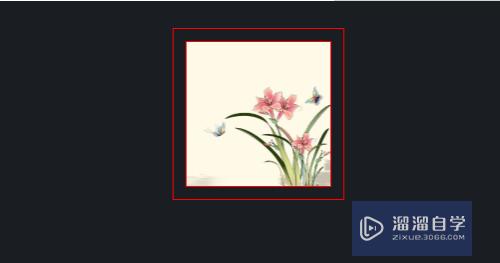
第10步
点击【绘图】-【图案填充】按钮,在弹出来的对话框中设置颜色为浅绿色,选择SOLID图案
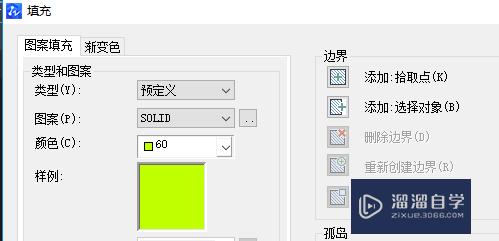
第11步
然后填充到两个矩形之间
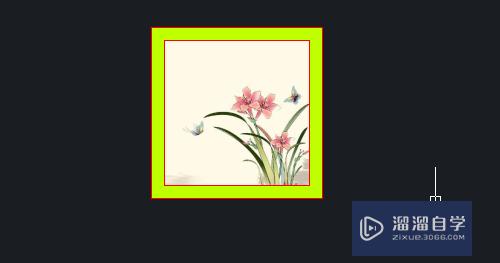
第12步
最后选取两个矩形,将颜色修改为白色,线宽设置为0.5MM,最后在CAD中效果如图
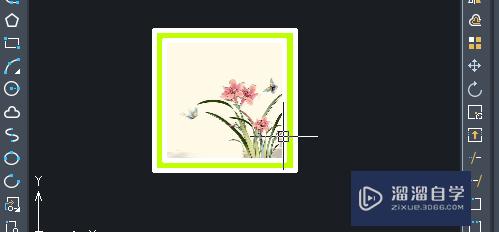
注意/提示
好了,本次关于“CAD怎么绘制装饰画?”的全部内容就分享到这里啦,希望小溜分享的内容能够帮助到大家。同时可以关注溜溜自学网,遇到不懂的问题可以在这里寻找到详细的解决方法。
相关文章
距结束 06 天 07 : 08 : 16
距结束 01 天 19 : 08 : 16
首页








