CAD2014怎么显示满足条件的图层?
溜溜自学 室内设计 2022-11-14 浏览:429
大家好,我是小溜,在使用CAD2014工作时会遇到各种各样的问题,比如需要显示满足条件的图层,在批量操作图形的时候,我们经常会使用到,那么到底CAD2014怎么显示满足条件的图层?我们一起来看看下面教程吧!
想要玩转“CAD”,快点击此入口观看免费教程→→

工具/软件
硬件型号:小新Air14
系统版本:Windows7
所需软件:CAD2014
方法/步骤
第1步
启动AutoCAD 2014辅助设计软件,如图所示。按照设计数据创建图形文件,本例要求显示满足指定颜色的图层。

第2步
如图所示,选择"默认→图层"功能区。点击"图层特性管理器"图标,用于管理图层和图层特性。

第3步
弹出"图层特性管理器"对话框,如图所示。点击"新建特性过滤器"按钮,用于显示"图层过滤器特性"对话框。

第4步
如图所示,弹出"图层过滤器特性"对话框。点击"过滤器定义→颜色"下右侧按钮,用于使用颜色特性来定义过滤器。
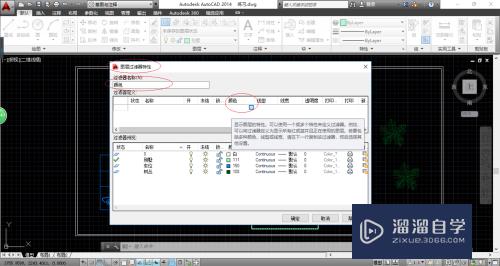
第5步
弹出"选择颜色"对话框,如图所示。点击"索引颜色"便签,选择定义过滤器的颜色。
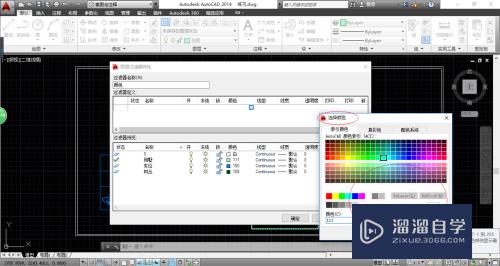
第6步
如图所示,完成显示满足条件的图层操作,本例到此结束,希望对大家能有所启发。

注意/提示
好啦,本次小溜为大家分享的“CAD2014怎么显示满足条件的图层?”就到这里啦,如果恰好对你有用的话记得点赞哦!本站会持续分享更多实用的内容,以及相关的学习课程,需要的朋友快多多支持溜溜自学吧!
相关文章
距结束 06 天 02 : 22 : 02
距结束 01 天 14 : 22 : 02
首页










