服装CAD如何画出螺帽图形?
溜溜自学 室内设计 2022-11-14 浏览:837
大家好,我是小溜,很多学习服装设计的朋友,都会需要使用到服装CAD。在设计服装的过程中,为了创新什么样的图案都会需要绘制,那么服装CAD如何画出螺帽图形呢?小溜来告诉大家一个简单的方法。
图文不详细?可以点击观看【CAD免费视频教程】
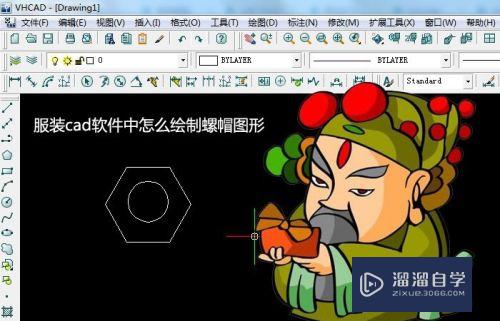
工具/软件
硬件型号:华硕(ASUS)S500
系统版本:Windows7
所需软件:服装CAD
方法/步骤
第1步
打开服装cad软件,新建cad文件,鼠标左键选择多边形工具,如下图所示。
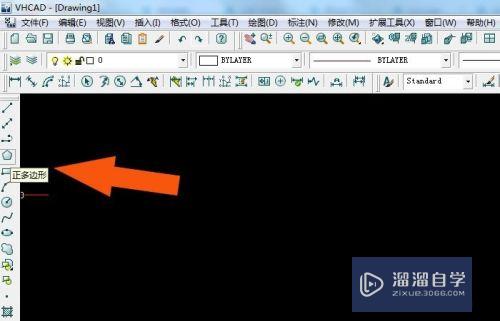
第2步
接着,在画布中,绘制出正六边形图形,如下图所示。
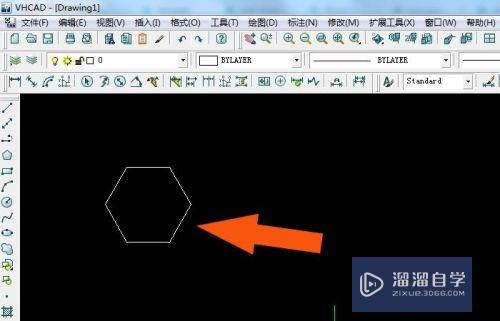
第3步
然后,鼠标左键选择圆形工具,如下图所示。
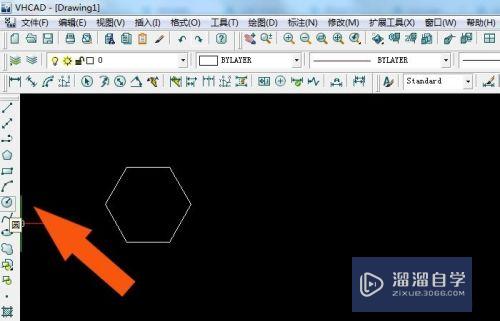
第4步
接着,在画布窗口中,绘制圆形图形,如下图所示。
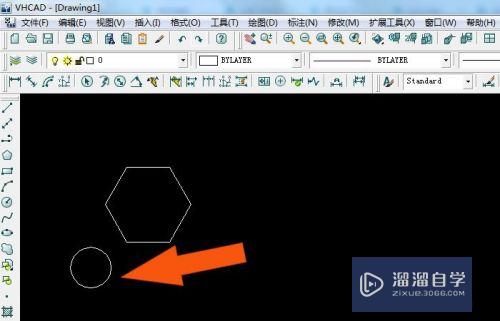
第5步
然后,选择直线工具,在正六边形中绘制直线,如下图所示。
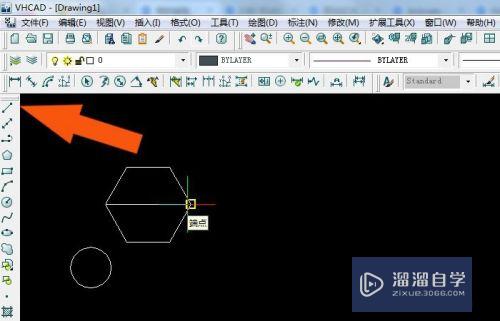
第6步
接着,选择圆形图形,并选择移动工具,把圆形摆放在正六边形中间位置,如下图所示。
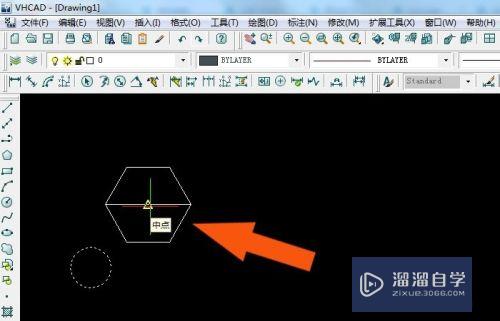
第7步
最后,在画布中摆放好圆形的位置,并删除辅助的直线,如下图所示。通过这样的操作,在服装cad软件中绘制好螺帽图形了。
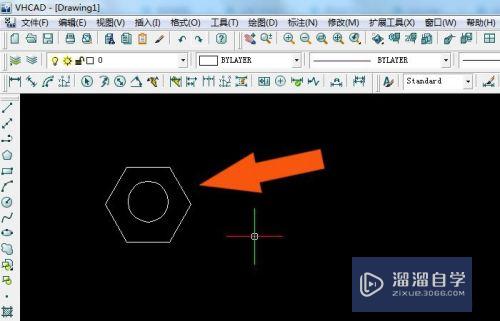
注意/提示
好啦,本次关于“服装CAD如何画出螺帽图形?”的内容就分享到这里了,跟着教程步骤操作是不是超级简单呢?更多关于软件使用的小技巧,欢迎关注小溜哦!
相关文章
距结束 05 天 10 : 27 : 53
距结束 00 天 22 : 27 : 53
首页









