PS怎么制作效果图?
溜溜自学 平面设计 2022-11-15 浏览:1307
大家好,我是小溜,在我们日常工作中使用软件时会遇到各种各样的问题,今天小编来分享一下“PS怎么制作效果图?”小伙伴要仔细看哦,希望这个教程能帮助到各位小伙伴!
想要更深入的了解“PS”可以点击免费试听溜溜自学网课程>>
工具/软件
硬件型号:华为笔记本电脑MateBook 14s
系统版本:Windows7
所需软件:PS CS6
操作方法
第1步
打开ps,单击文件选择打开,在文件夹中选择需要的文件,如下图所示:
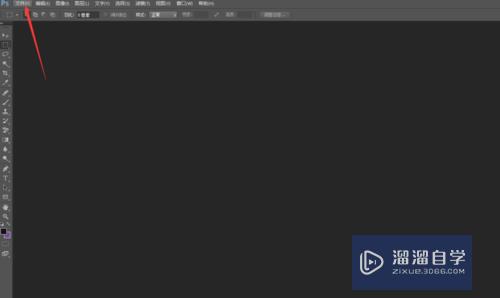
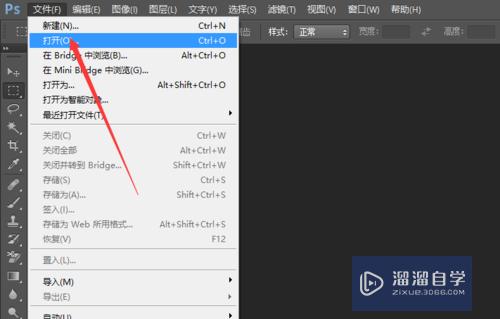
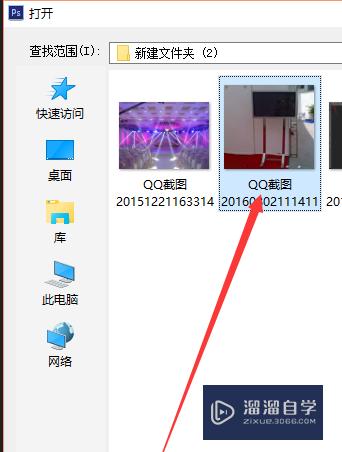
第2步
先将图片文件更改为图层文件,选择“多边形套索工具”如图
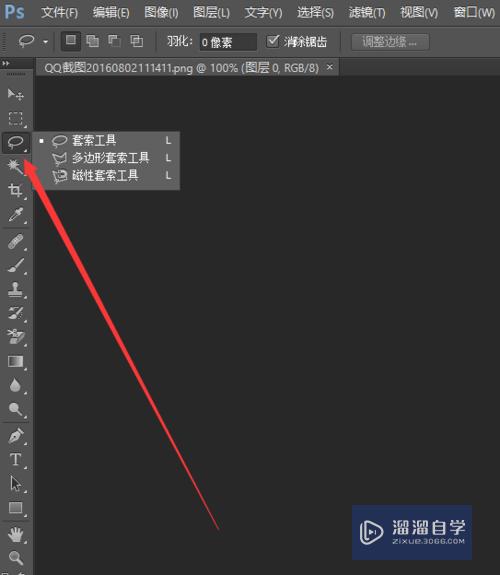
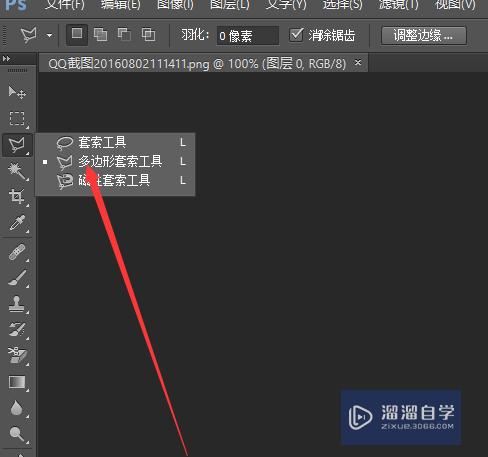
第3步
在图片中选中你要替换画面 的区域,这里我们需要跟换电视机画面所以用多边形套索工具,选中按清除件,如下图


第4步
下面我们在打开文件夹选择我们需要替换的画面,将画面下拉,如下图
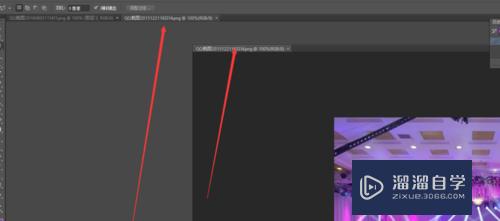
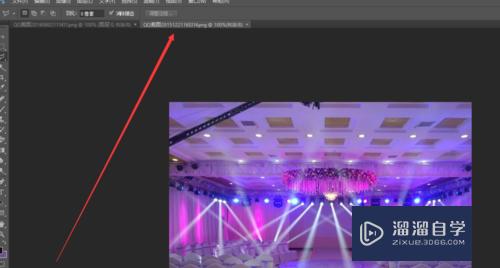
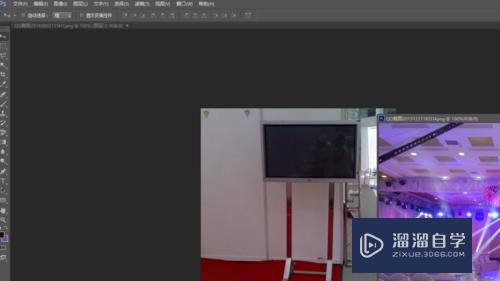
第5步
选择“移动工具”将我们需要替换的图片移动到第一张图层中,关闭图片,如图所示:
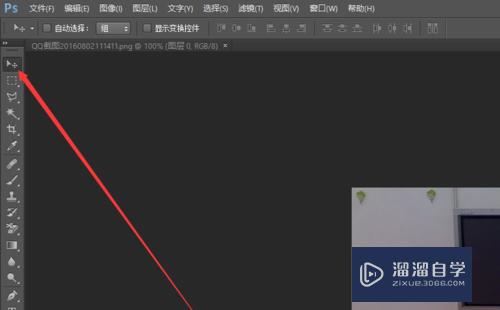
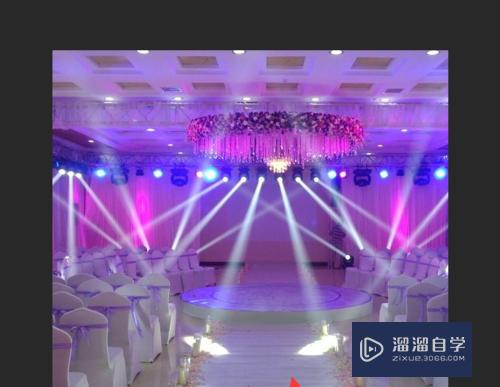
第6步
选择环境图层,去除剪切范围,选择效果图层,移动效果图层到合适位置,将需要的图层位置调整好后,将环境图层移动到效果图层之前,如下图
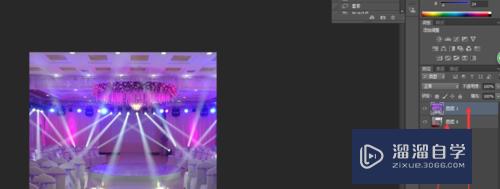
第7步
这样就完成了我们需要的效果哦

特别提示
注意环境图一定要做成图层
效果图如果有很多层没法移动可编组或置人
注意/提示
好了,以上就是“PS怎么制作效果图?”这篇文章全部内容了,小编已经全部分享给大家了,还不会的小伙伴们多看几次哦!最后,希望小编今天分享的文章能帮助到各位小伙伴,喜欢的朋友记得点赞或者转发哦!
相关文章
距结束 00 天 13 : 27 : 42
距结束 01 天 01 : 27 : 42
首页








