C4D如何制作简单的玻璃材质?
溜溜自学 动画制作 2022-11-15 浏览:623
大家好,我是小溜,在我们日常工作中使用软件时会遇到各种各样的问题,今天小编来分享一下“C4D如何制作简单的玻璃材质,玻璃材质怎么制作?”小伙伴要仔细看哦,希望这个教程能帮助到各位小伙伴!
图文不详细?可以点击观看【C4D免费试看视频教程】
工具/软件
硬件型号:戴尔灵越15
系统版本:Windows10
所需软件:C4D R19
方法/步骤
第1步
制作材质的话我们可以新建一个物体,这样我们渲染出来观察才更明显。我们新建一个球体。
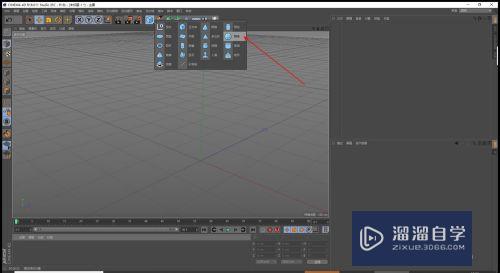
第2步
我们鼠标左键点击添加材质球位置,这样我们就可以添加材质球,同时也可以在创建位置添加新材质,都是一样的。
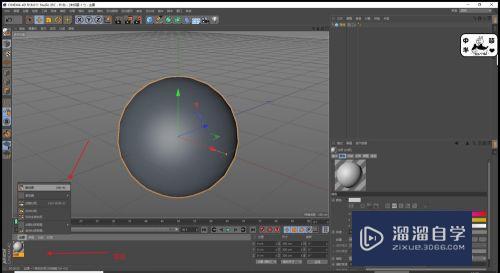
第3步
我们双击点击材质球,这样我们就可以进入材质编辑器了,这样我们就可以编辑自己想要的材质。
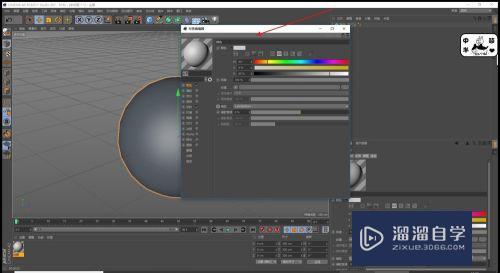
第4步
我们把颜色和反射都关闭,因为我们的基本玻璃基本用不到这两个,我们只开通一个透明就可以了。
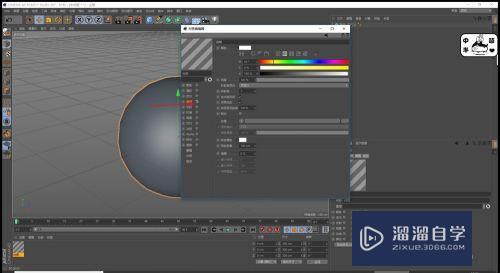
第5步
我们选择折射率预设,这里有个玻璃我们选择就可以了,选择好后我们就可以关闭材质编辑器了。
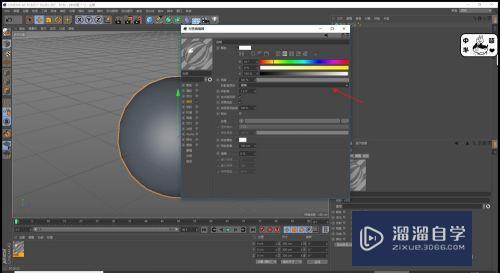
第6步
把我们的玻璃材质附着在制作好的模型上,也就是我们刚才创建的球体。现在预览的话我们会看到都是黑色的,这时应为没有光的原因。这时我们新建个光源或者新建个物理天空就可以。
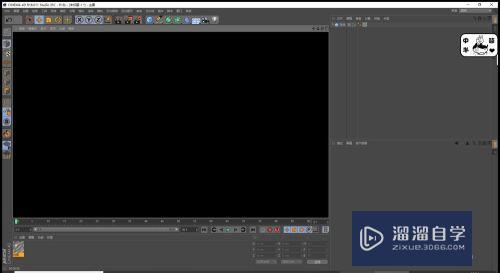
第7步
新建后我们再预览下这样就可以看到了,玻璃会反映出我们的环境色,这时玻璃的颜色基本就是物理天空的环境色了。
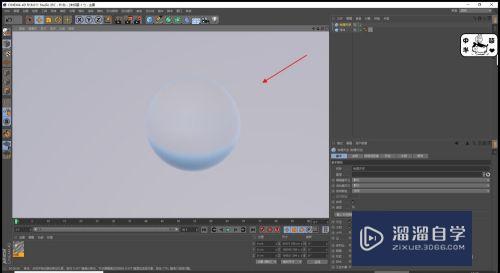
注意/提示
好啦,本次关于“C4D如何制作简单的玻璃材质?”的内容就分享到这里了,跟着教程步骤操作是不是超级简单呢?更多关于软件使用的小技巧,欢迎关注小溜哦!
相关文章
距结束 06 天 15 : 13 : 37
距结束 00 天 03 : 13 : 37
首页







