PS如何调整图片为自己想要的尺寸?
溜溜自学 平面设计 2022-11-15 浏览:980
大家好,我是小溜,PS如何把图片调整为自己想要的尺寸?其实很简单,但是不懂PS的可能不会调整图片。我这里就给大家做个教程。给大家普及一下如何用PS调整图片尺寸的。
如果您是第一次学习“PS”那么可以点击这里,免费试学PS最新课程>>
工具/软件
硬件型号:戴尔灵越15
系统版本:Windows7
所需软件:PS CS6
方法1
第1步
电脑安装好ps,然后打开ps软件。
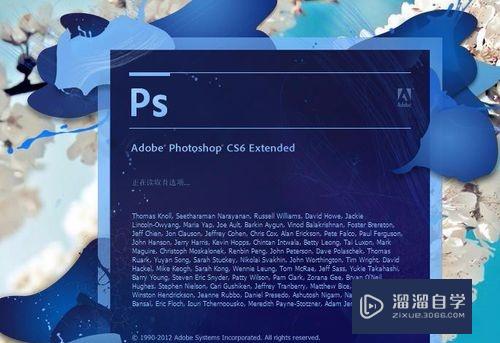
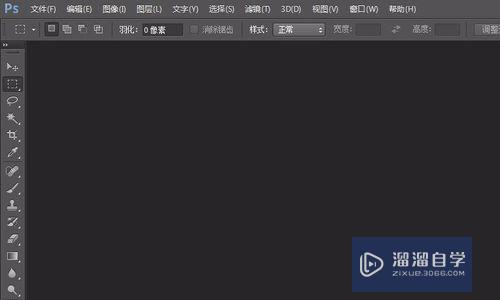
第2步
打开ps找到自己想要的图片,用ps打开自己想要的图片。
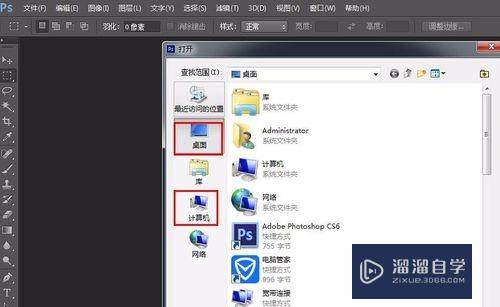
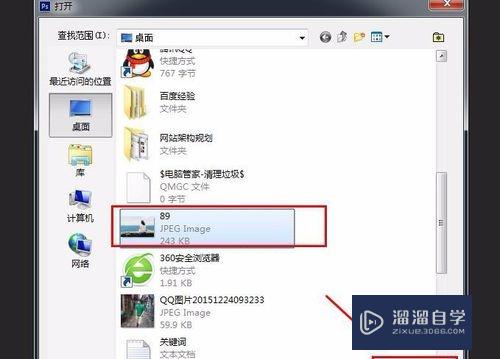
第3步
把鼠标放到图片上,看下图红色的地方。然后点击鼠标右键。
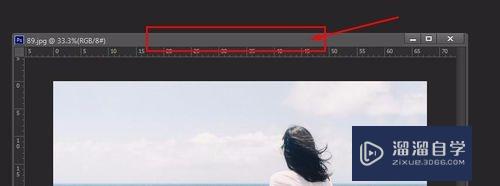
第4步
根据自己的尺寸然后可以修改,一般默认的都是像素,如果不理解像素的话可以直接在后面把像素修改为“厘米”啦之类的。注意的是:左下角可以选择是否等比例调整之类的。
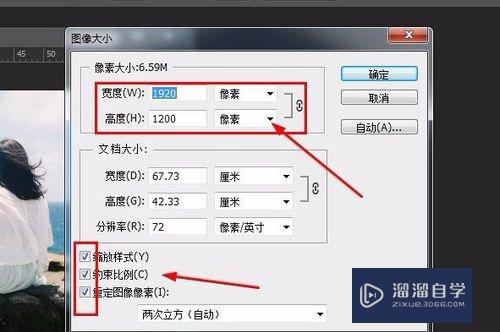
方法2
第1步
用ps打开图片之后,同时按住键盘“ctrl”和字母“N”,新建一个自己想要的尺寸。比如600x400像素。然后点击确定。之后会出现一个白底的图片。
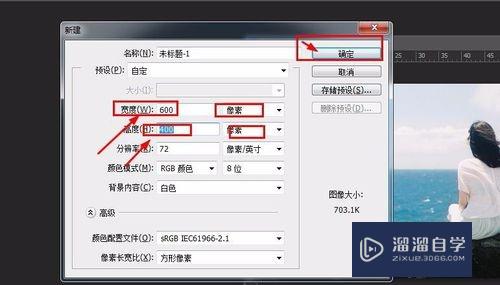
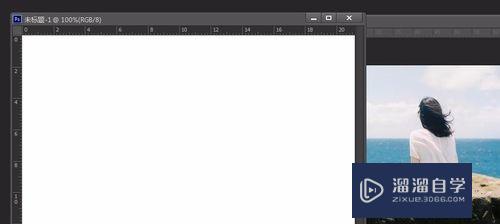
第2步
点击ps左上角“箭头”样式,之后选中自己要修改的图片。
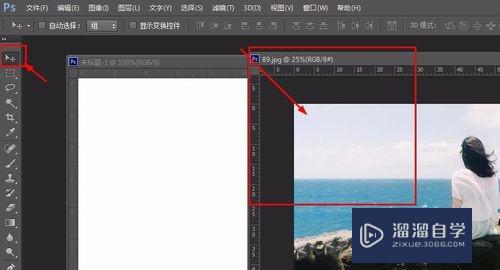
第3步
双击“小锁”按钮。之后点击确定。

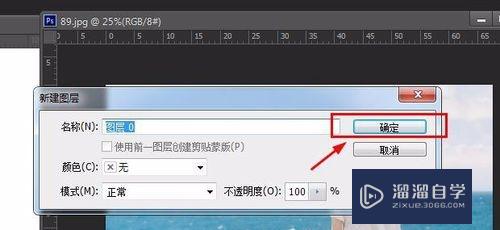
第4步
鼠标直接拖拽图2到图1里面之后,同时按住快捷键“ctrl”和“T”,可以对图像进行调整啦。调整的时候按着键盘“shift”,可以等比例调整图片大小。调整好之后按着键盘“回车键”即可。
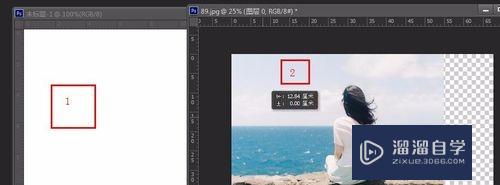
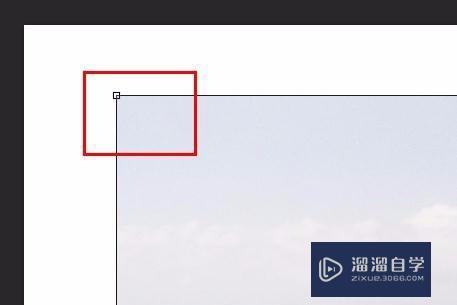
特别提示
建议学习方法2,虽然复杂一点,但是学会之后就无比简单了。
注意/提示
好了,以上就是“PS如何调整图片为自己想要的尺寸?”这篇文章全部内容了,小编已经全部分享给大家了,还不会的小伙伴们多看几次哦!最后,希望小编今天分享的文章能帮助到各位小伙伴,喜欢的朋友记得点赞或者转发哦!
相关文章
距结束 06 天 01 : 16 : 12
距结束 01 天 13 : 16 : 12







