怎么用PS把模糊图片变清晰?
溜溜自学 平面设计 2022-11-16 浏览:835
大家好,我是小溜,为了追求更高的画面质量,为了让照片更加漂亮,PS软件逐渐渗入大众生活,成为艺术不可或缺的部分!我们都喜欢用照片记录生活,但是照片模糊不清实在很不美好,怎么办呢?小溜现在就和大家分享PS的处理过程!
溜溜自学网还为大家准备了“PS”相关视频教程,快点击查看>>
工具/软件
硬件型号:机械革命极光Air
系统版本:Windows7
所需软件:PS CS6
操作方法
第1步
我们先来看看原图:

第2步
用ps处理后的图片是这样的:是不是感觉完全不一样了呢?快来学习吧!

第3步
单击菜单栏里的文件—打开,选择需要处理的图片(也可以双击打开图片),如下图:
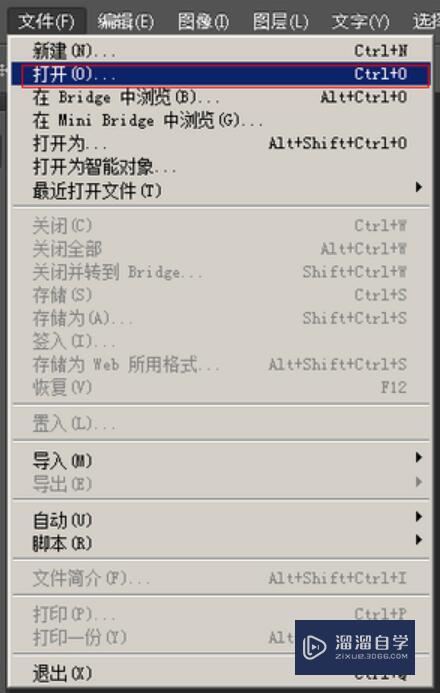
第4步
选中背景层,拖动至【新建图形按钮】上,复制出背景副本,如图:
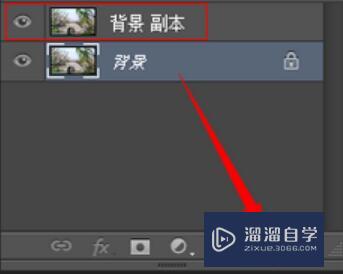
第5步
选择菜单栏里的滤镜—其他—高反差保留,如下图所示:

第6步
半径值具体情况具体设置,一般2到5左右。
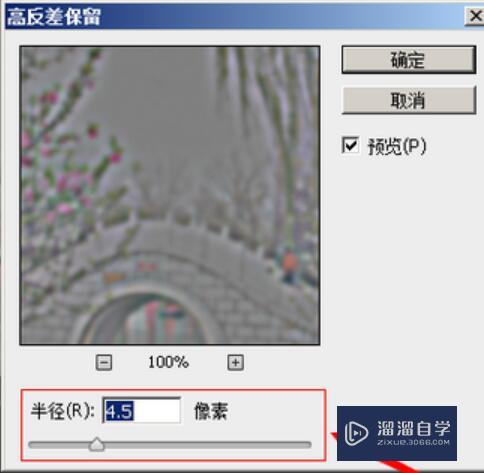
第7步
在图层面板中将图层混合属性更改为【叠加】。
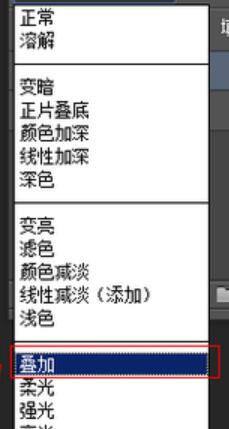
第8步
又在菜单滤镜下选择锐化—USM锐化。
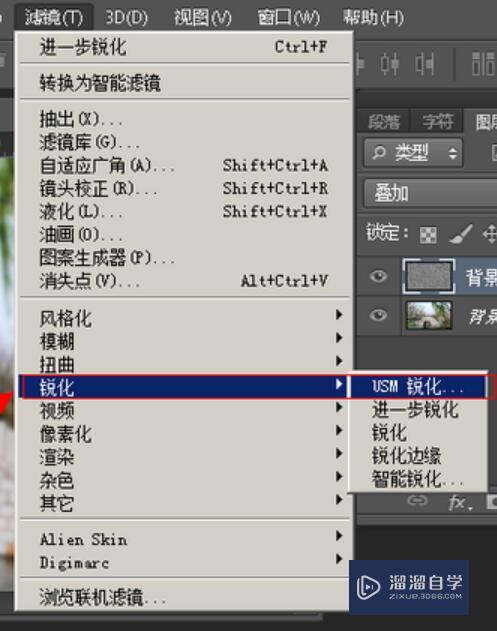
第9步
数值也是根据图片的情况自己来定,如下图所示:
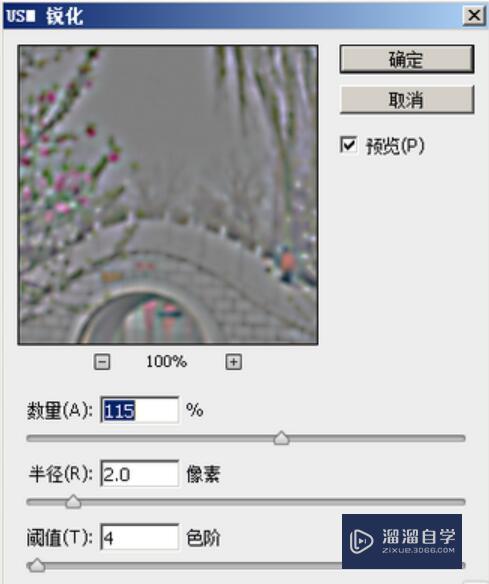
第10步
点击菜单:图像—调整—亮度/对比度(亮度、对比度数值都是根据图片的情况自己来定哦!)
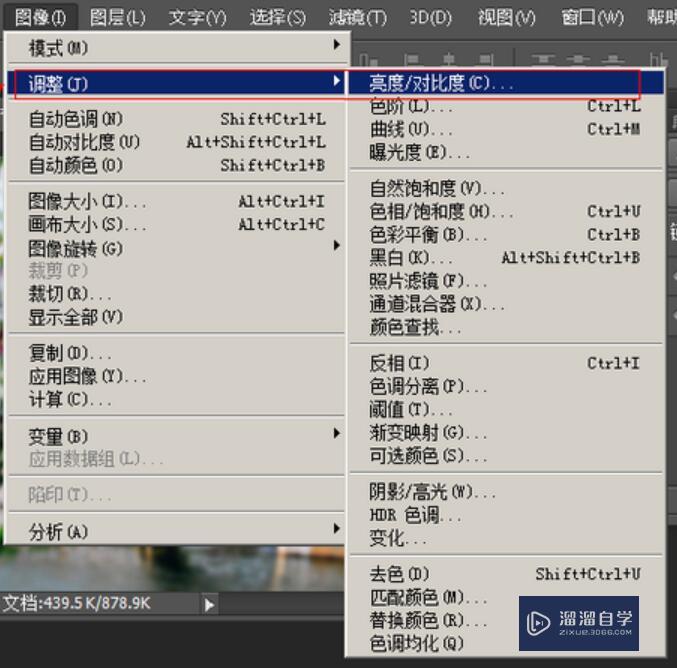
第11步
保存文件就可以完成本例效果的制作了。大家都学会了吗?跟着小编一起去修图吧~
注意/提示
好了,以上就是“怎么用PS把模糊图片变清晰?”这篇文章全部内容了,小编已经全部分享给大家了,还不会的小伙伴们多看几次哦!最后,希望小编今天分享的文章能帮助到各位小伙伴,喜欢的朋友记得点赞或者转发哦!
相关文章
距结束 06 天 09 : 25 : 18
距结束 01 天 21 : 25 : 18
首页








