使用Photoshop制作PDF文档?
大家好,我是小溜,在我们日常工作中使用软件时会遇到各种各样的问题,今天小编来分享一下“使用Photoshop制作PDF文档?”小伙伴要仔细看哦,希望这个教程能帮助到各位小伙伴!
点击观看“Photoshop”视频教程,帮助你更好的上手
工具/软件
硬件型号:华为笔记本电脑MateBook 14s
系统版本:Windows7
所需软件:Photoshop
操作方法
第1步
Photoshop制作PDF的功能是相当不错的,特别是对于系列图片来说,制作PDF文件相当方便,无需再安装其它软件便可以快速制作PDF图片文档。也可以使用这个方法来管理你的照片。话不多说,这里开始说具体的制作方法。
第2步
将你的图片按序列编号,这个可以使用很多方法,可以一张张编,也可以使用使用一些特殊的dos命令来编,当然我们一般用数码相机拍摄的图片是无需再编号的。
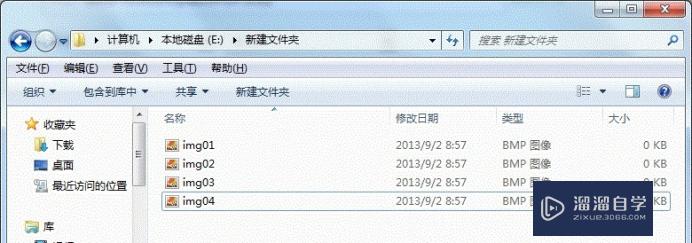
第3步
打开ps,并在文件菜单里打开自动-pdf演示文稿
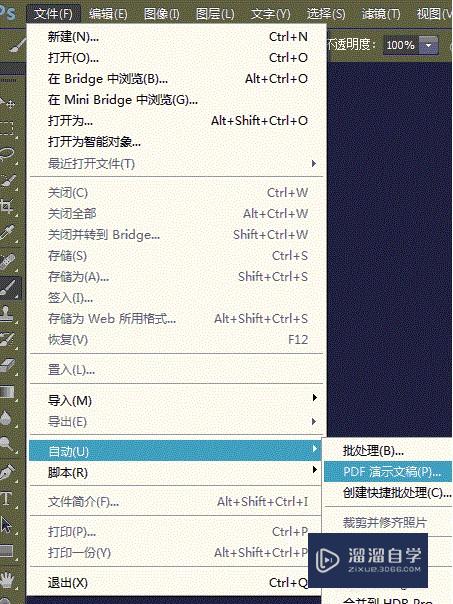
第4步
打开的面板如图所示:在这个面板上我们可以对要输出的pdf演示文稿进行一些设置,如作者信息等内容。
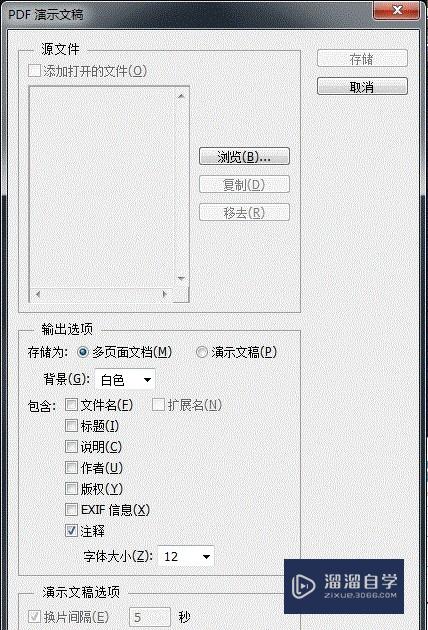
第5步
设置好后点击浏览按钮,选择所有需要加入PDF文档中的文件。将图片导入,导入后,导入 的图片会显示在左上方的列表中,此时可以通过拖动改变图片显示顺序。也可以移除不需要的图片。
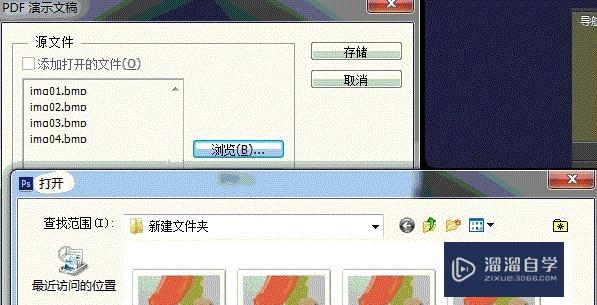
第6步
点击存储按钮,将PDF文件保存到硬盘的某个位置,此时会弹出一个PDF储存面板:此面板主要是设置输出的pdf文档是否包含缩略图显示,图片压缩质量以及输出的一些配置,可根据自己的需要调整。这里如果你需要文件小一些,对质量没有太高要求,可以把压缩里的图片品质调低一些,如果要求保持较高画质,可以把压缩面板里的压缩选项选择为无,则无压缩输出。
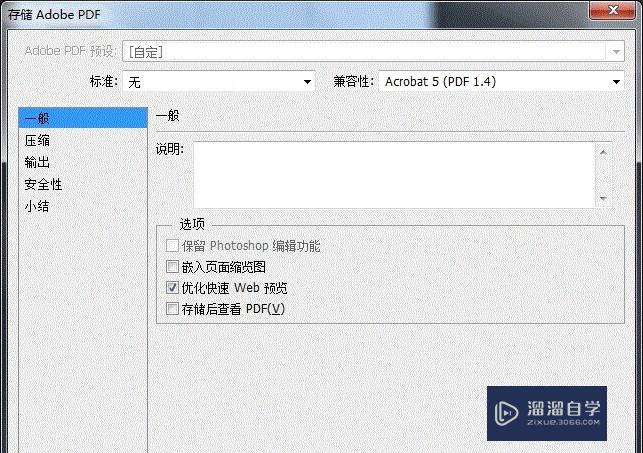
第7步
设置完成后点击存储PDF按钮,此时ps开始导入图片并输出PDF文档,在输出的过程不,不要手动控制ps,输出时ps会自动打开图片,关闭图片,直到输出结束。
注意/提示
好了,以上就是“使用Photoshop制作PDF文档?”这篇文章全部内容了,小编已经全部分享给大家了,还不会的小伙伴们多看几次哦!最后,希望小编今天分享的文章能帮助到各位小伙伴,喜欢的朋友记得点赞或者转发哦!






