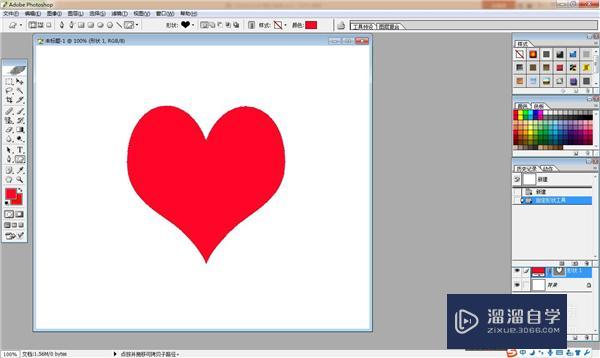PS怎么画心形?
溜溜自学 平面设计 2022-11-16 浏览:689
工具/软件
硬件型号:华为笔记本电脑MateBook 14s
系统版本:Windows7
所需软件:PS CS2
操作方法
第1步
首先我们打开PS进入到主界面,如图所示。
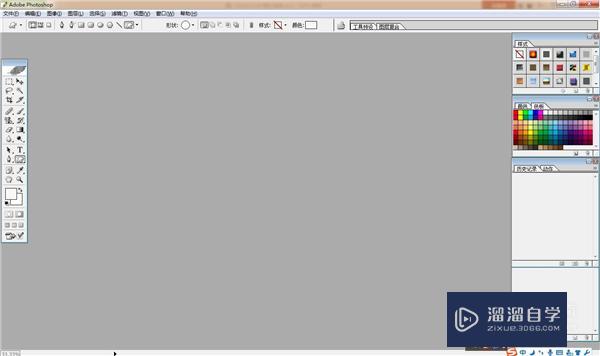
第2步
之后我们新建一个画布,如图所示。
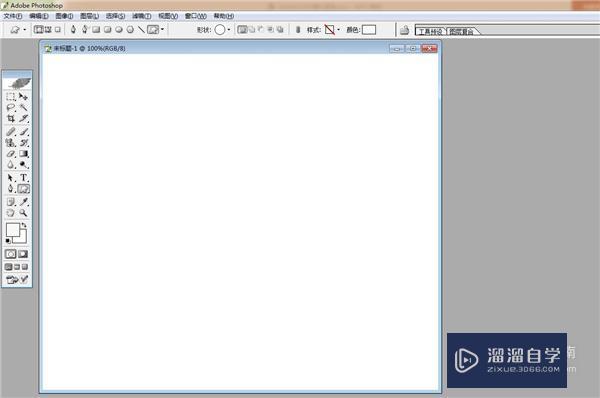
第3步
之后我们点击工具栏中的自定义形状工具,如图所示。
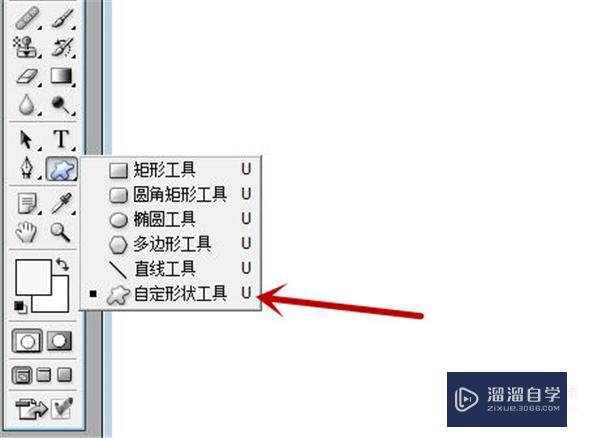
第4步
之后我们点击上面的如图所示的图标,可以让形状内部填充满颜色,如图所示。
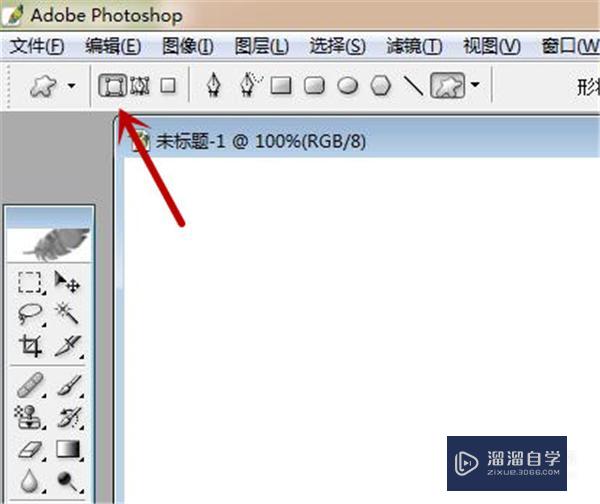
第5步
之后我们点击上方形状的下拉箭头,如图所示。
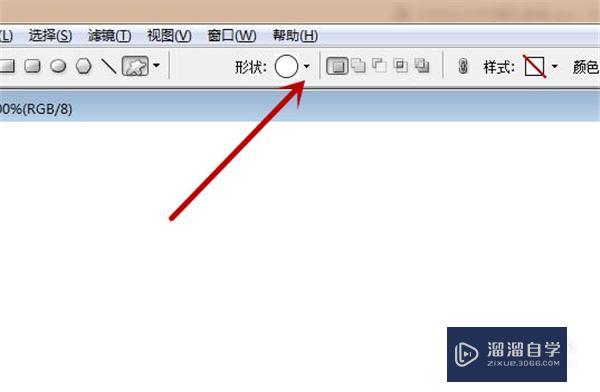
第6步
之后我们在里面选择一个心形,如图所示。
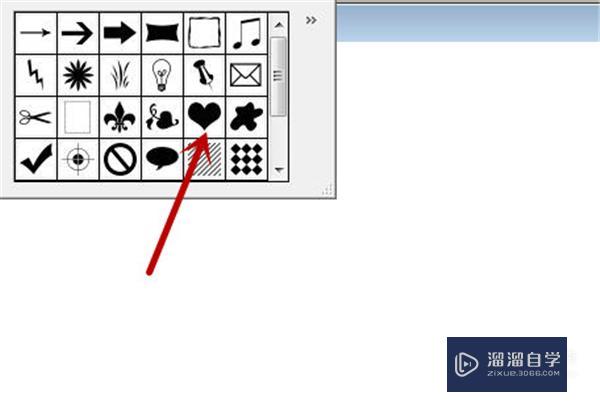
第7步
之后我们点击前景色,如图所示。
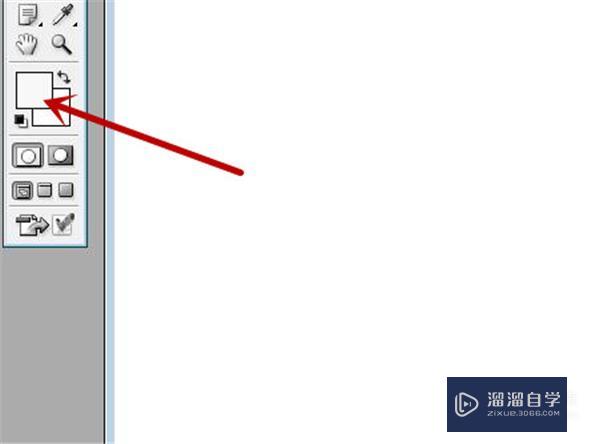
第8步
之后我们选择好颜色,如图所示。
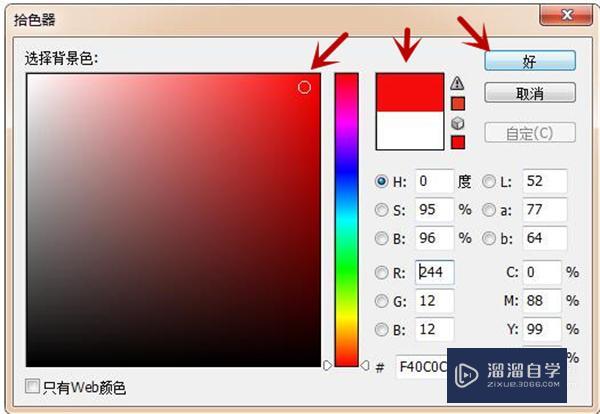
第9步
最后我们鼠标在画布上拖动即可画出心形,如图所示。
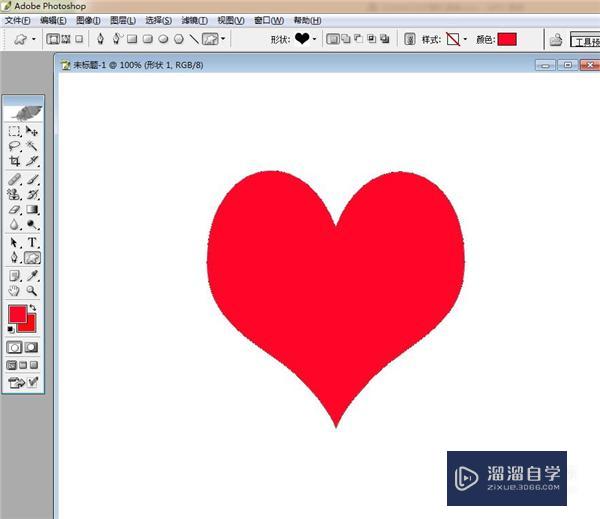
注意/提示
好了,以上就是“PS怎么画心形?”这篇文章全部内容了,小编已经全部分享给大家了,还不会的小伙伴们多看几次哦!最后,希望小编今天分享的文章能帮助到各位小伙伴,喜欢的朋友记得点赞或者转发哦!
相关文章
距结束 06 天 04 : 18 : 35
距结束 01 天 16 : 18 : 35
首页