PS怎么把模糊的图片变清晰?
大家好,我是小溜,在我们日常工作中使用软件时会遇到各种各样的问题,今天小编来分享一下“PS怎么把模糊的图片变清晰?”小伙伴要仔细看哦,希望这个教程能帮助到各位小伙伴!
对于“PS”还有不懂的地方,点击这里了解更多关于“PS”课程>>
工具/软件
硬件型号:惠普(HP)暗影精灵8
系统版本:WindowsXP
所需软件:PS CS6
操作方法
第1步
先来看一下处理的原图:

第2步
再看一下处理后的:

第3步
打开原图素材,选择菜单:图像 > 模式 > CMYK,其目的是把原图的RGB格式转换为CMYK颜色格式。CMYK主要是为印刷油墨准备的通道,分别有青、洋红、黄、黑色四个通道及一个复合通道。我们正是利用黑色通道进行锐化处理。

第4步
点通道面板,选择黑色通道。
第5步
执行:滤镜 > 锐化 > 智能锐化,使用高级模式,半径最好不要超过1,否则会出现过度锐化的晕边现象。移去菜单中镜头模糊,勾选更加准确选项。最好还可以再默认值后那个软盘图案上保持一下,以后再进行同样锐化的时候方法一些。这样选择虽然速度会慢一些,但加锐后的效果会明显好很多,所以还是非常值得选择。

第6步
回到图层面板,会发现图片清晰很多,本来可以就此结束,但这一幅图像天空中还是存在着大量噪点和杂色,所以在讲讲如何通过通道降噪的技巧,先回到RGB模式,复制一个图层。
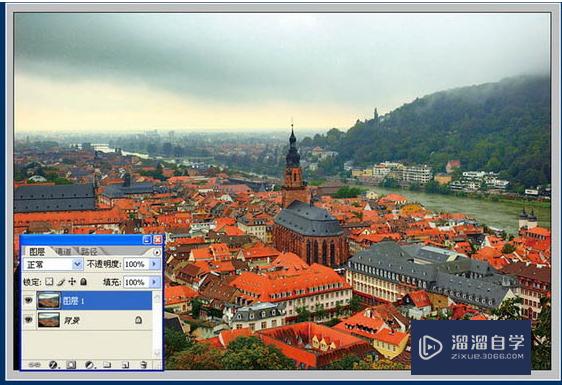
第7步
我们把这幅图像天空部分放到就能够明显发现,在红色和蓝色通道中,存在着大量的杂色与噪点,而绿色通道中几乎没有货非常少。
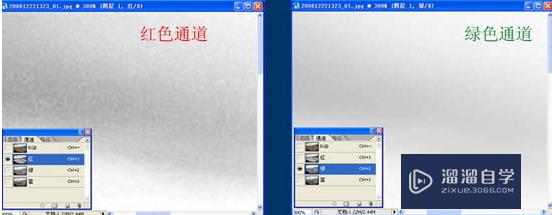
第8步
对红色及蓝色通道分别执行:滤镜 > 模糊 > 高斯模糊,注意半径不要调得过高,如下图。
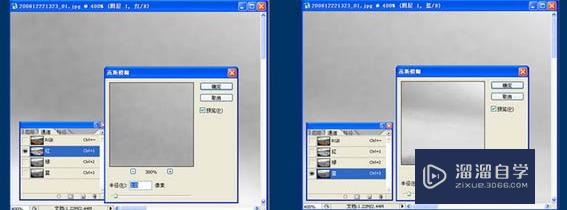
第9步
给图层加上图层蒙版,用黑色画笔把除天空以外的部分擦出来,完成最终效果。
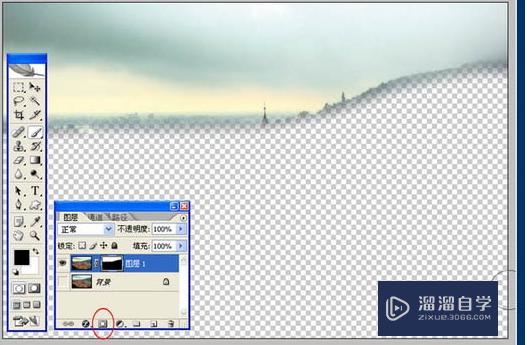
注意/提示
好了,以上就是“PS怎么把模糊的图片变清晰?”这篇文章全部内容了,小编已经全部分享给大家了,还不会的小伙伴们多看几次哦!最后,希望小编今天分享的文章能帮助到各位小伙伴,喜欢的朋友记得点赞或者转发哦!








