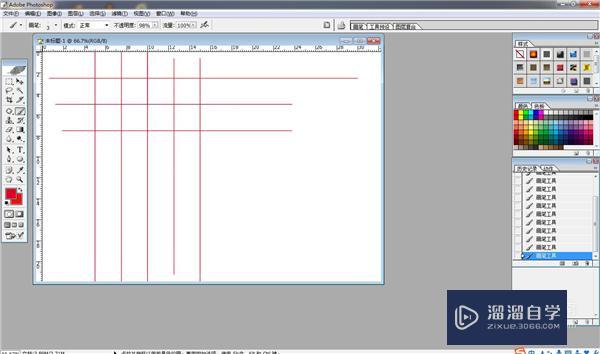怎么在PS画网格线?
溜溜自学 平面设计 2022-11-16 浏览:941
工具/软件
硬件型号:神舟(HASEE)战神Z7-DA7NP
系统版本:Windows7
所需软件:PS CS2
操作方法
第1步
首先我们打开PS进入到主界面,如图所示。
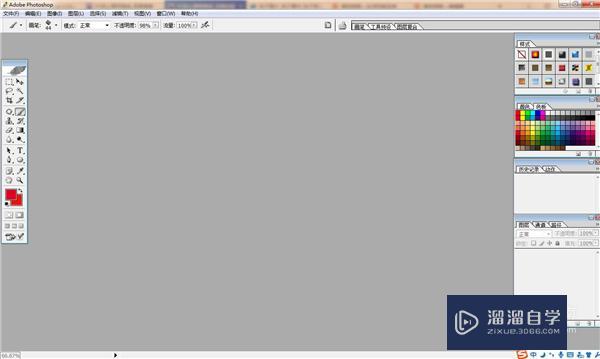
第2步
之后我们点击“文件”→“新建”,或按快捷键Ctrl+N打开创建画布界面,如图所示。
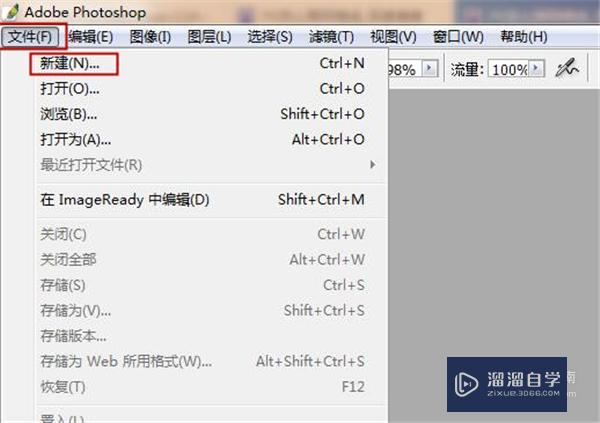
第3步
之后我们创建出一个可以画网格线的画布,如图所示。
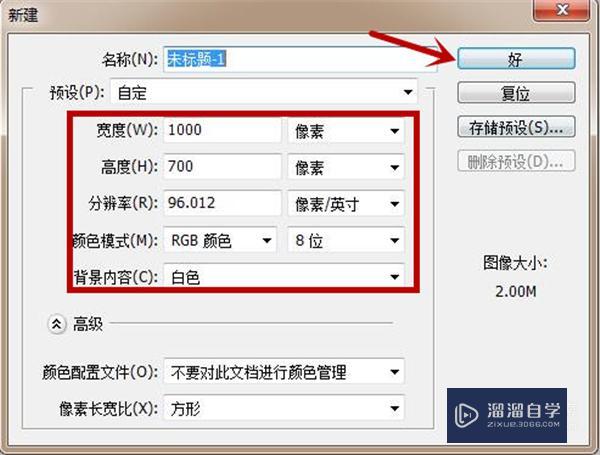
第4步
之后我们点击“视图”→“显示”→“网格”,显示出网格线,如图所示。
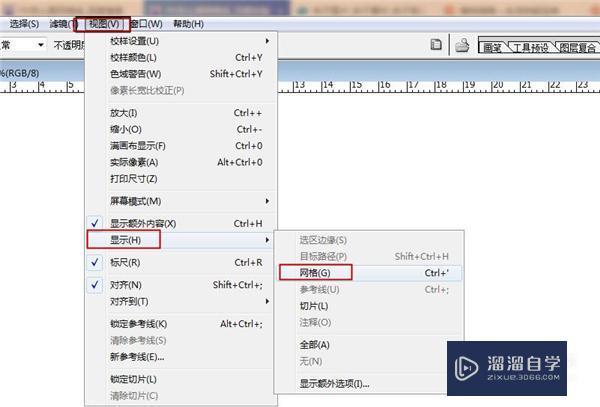
第5步
之后我们点击工具栏中的画笔工具,如图所示。
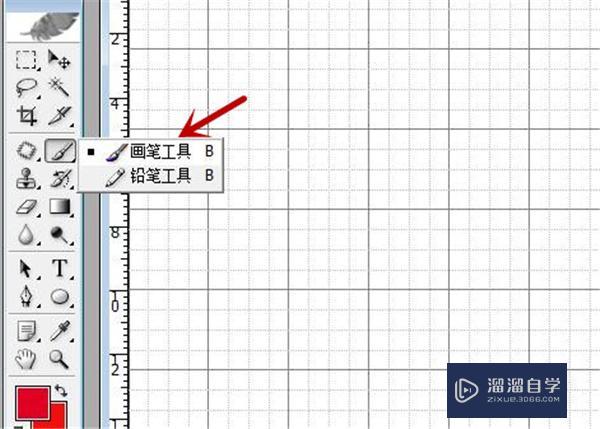
第6步
之后我们设置好画笔的属性,主要是画网格线画笔的属性,如图所示。
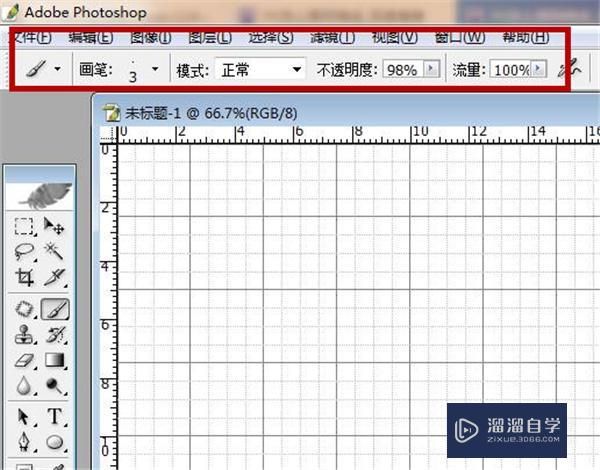
第7步
之后我们按住Shift在显示视图的网格线上一次拖动,即可画出自己的网格线,如图所示。
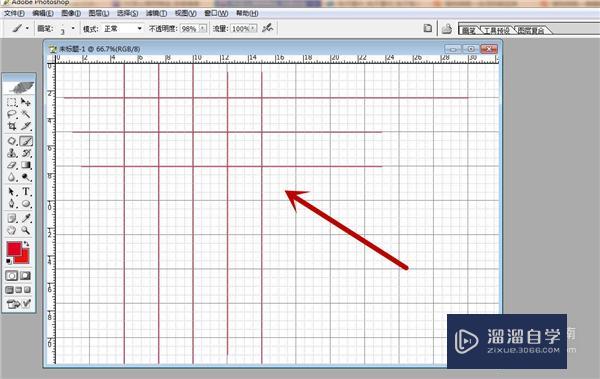
第8步
之后我们点击“视图”→“显示”→“网格”,曲线显示网格线,如图所示。
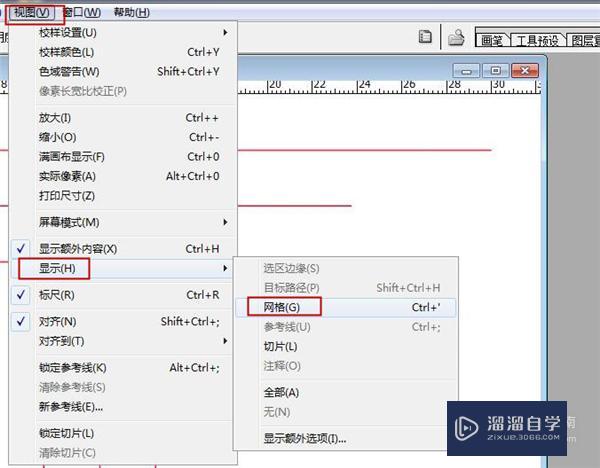
第9步
最后即可看到自己已经画好的网格线,大家根据自己的需要可以画成各种样式,如图所示。
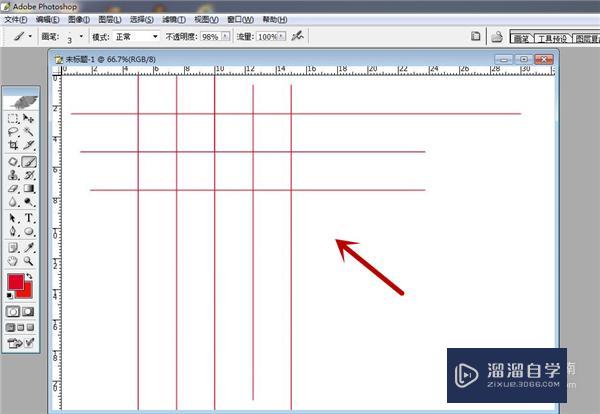
注意/提示
好了,以上就是“怎么在PS画网格线?”这篇文章全部内容了,小编已经全部分享给大家了,还不会的小伙伴们多看几次哦!最后,希望小编今天分享的文章能帮助到各位小伙伴,喜欢的朋友记得点赞或者转发哦!
相关文章
距结束 06 天 05 : 09 : 16
距结束 01 天 17 : 09 : 16
首页