PS如何保存jpg格式图片?
溜溜自学 平面设计 2022-11-16 浏览:979
大家好,我是小溜,PS是一款非常好用的图片处理软件,我们可以将处理好的图片保存成常用的格式,以便我们使用方便,下面小溜就教大家PS怎么保存jpg格式图片,希望可以帮助到大家。
想要更深入的了解“PS”可以点击免费试听溜溜自学网课程>>
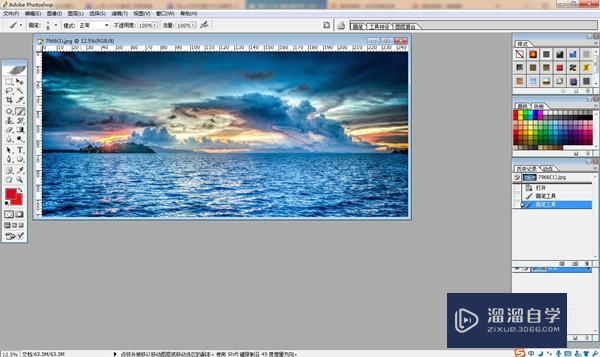
工具/软件
硬件型号:惠普(HP)暗影精灵8
系统版本:Windows7
所需软件:PS CS2
操作方法
第1步
首先我们打开PS进入到主界面,如图所示
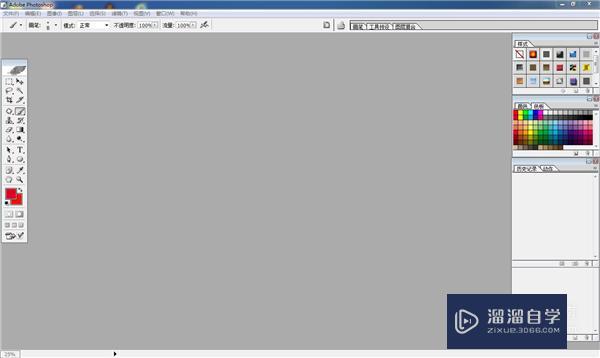
第2步
之后我们需要有一个制作的图片,如图所示。
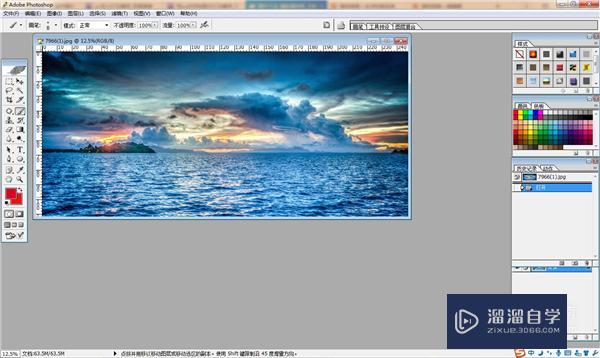
第3步
之后我们点击主界面左上方的“文件”选项,如图所示。
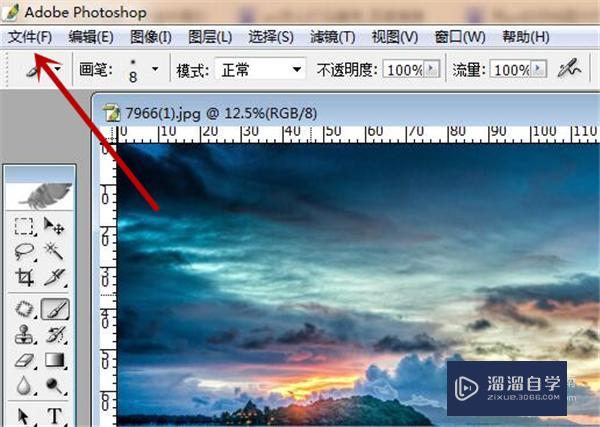
第4步
之后点击选项卡中的“存储”选项,或是按快捷键Ctrl+S,即可保存图片,如果图片之前是jpg格式,那么保存的也就是jpg格式,如图所示。
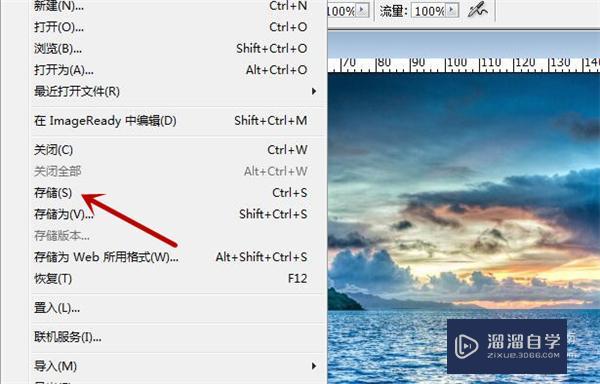
第5步
我们还可以点击“存储为”选项,或是按Shift+Ctrl+S,即可进入另存为窗口,如图所示。
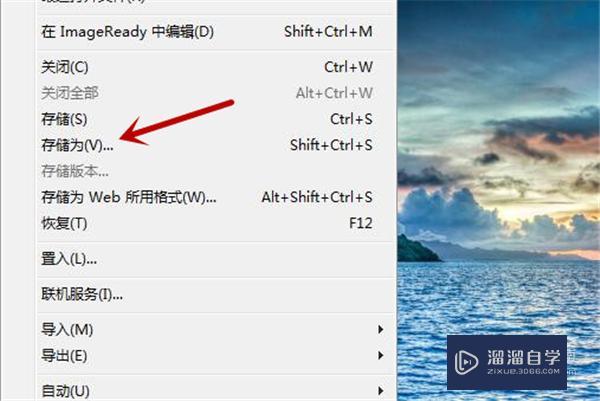
第6步
之后我们在弹出的对话框中,点击格式的下拉列表,如图所示。
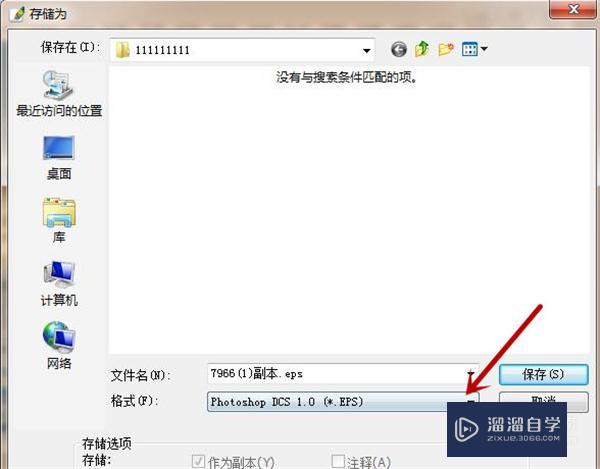
第7步
之后我们在里面选择“jpg”格式,如图所示。
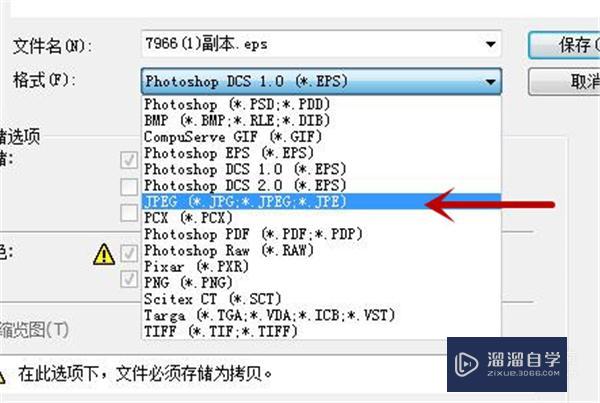
第8步
我们设置好格式和存储位置后,点击“保存”即可,如图所示。
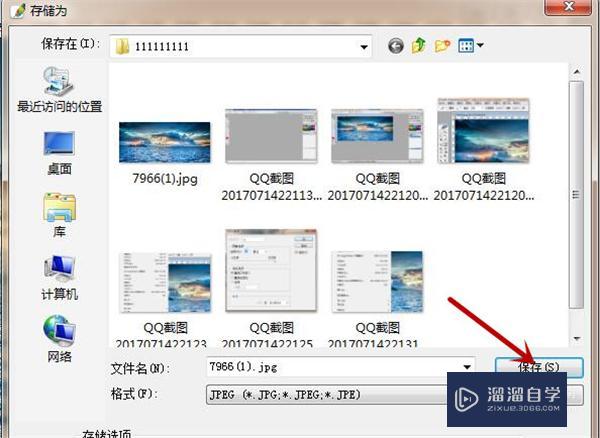
第9步
最后在弹出来的对话框中,设置好图片的品质,点击右上角的“好”,ps即可保存jpg格式图片成功,如图所示。
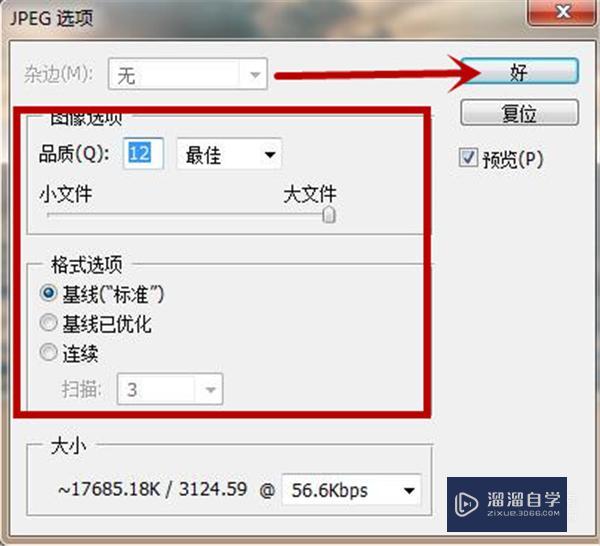
注意/提示
好了,以上就是“PS如何保存jpg格式图片?”这篇文章全部内容了,小编已经全部分享给大家了,还不会的小伙伴们多看几次哦!最后,希望小编今天分享的文章能帮助到各位小伙伴,喜欢的朋友记得点赞或者转发哦!
相关文章
距结束 06 天 13 : 06 : 44
距结束 00 天 01 : 06 : 44
首页








